Who could fathom a world without the internet? Consider what happens if our operating system refuses to connect to our network when we are working or about to begin working over the internet. This will, without a sure, be a nightmare. However, this issue is not fictitious. Windows 10 has undoubtedly become one of the most popular operating systems throughout the years. However, Windows 10, like any other operating system, has its own set of issues. One such error is the ‘Can’t Connect To This Network error, which Windows 10 users may encounter on a daily basis.
Every problem, as we all know, has its own set of solutions. So, in this post, we’ll look at the Can’t Connect To This Network error and the possible explanations for it interfering with the user’s usual functioning.
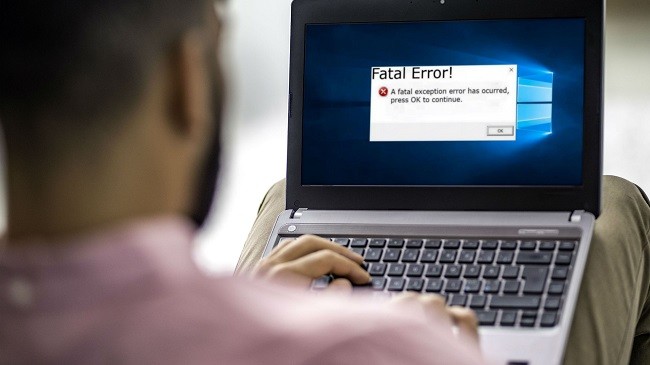
Clearly, the article is separated into six sections. The first section will cover how to fix the Can’t Connect To This Network error for wireless networks, and the second section will cover how to cure the ‘Windows 10 can’t connect to this network’ error if it appears after upgrading to Windows 10.
The final section will focus on solutions for the ‘Can’t Connect To This Network error that is caused by the APN. The ‘Windows Can’t Connect To This Network error and WEP issues will be addressed next, followed by the error occuring once the device is removed from Sleep Mode. Finally, in case the ‘Windows 10 can’t connect to this network’ error occurs after the password is changed, the article will present readers with solutions.
So, in this article, readers will not only learn how to fix the Windows 10 Can’t Connect To This Network error, but they will also learn about the various conditions in which the ‘Windows 10 Can’t Connect To This Network error may occur. So let’s start by dealing with each scenario one by one.
Contents
- 1 How can I fix the Windows 10 Can’t Connect To This Network
- 2 Solution 1: Remove the network adapter from your computer.
- 3 Solution 2: Make sure your network adapter drivers are up to date.
- 4 Solution 3: Modify your network adapter’s channel width.
- 5 Solution 4: Turn off IPv6 on your router and machine.
- 6 Solution 5: Verify that your adapter and router both use the same security type.
- 7 Solution 6: Manually add the connection
- 8 Solution 7: Change the wireless network mode
- 9 Solution 8: Ignore the wifi network.
- 10 Solution 9: Restart your wifi connection after disabling it.
- 11 Solution 10: Manually install the driver
- 12 Solution 11: Use the ipconfig /release command as a last resort.
- 13 Solution 12: Change your network adaptor
- 14 Fix – After upgrading to Windows 10 Can’t Connect To This Network
- 15 Solution 1: Use Command Prompt
- 16 Solution 2: Remove ESET Smart Security/antivirus software from your computer.
- 17 Solution 3: Verify that the IPv4 and IPv6 protocols are active.
- 18 Solution: Create a new Internet Access Point Name (APN).
- 19 Solution: Create a connection manually.
- 20 Solution 1: Turn off IPv6 and change the power management settings.
- 21 Solution 2: Change your power options
- 22 Solution 3: Disconnect from Wi-Fi hotspots
- 23 Solution 4 : Turn on and off Airplane mode and disable and enable your network connection.
- 24 Solution – Forget about your network, remove it from the Preferred networks list, and double-check your security type.
- 25 Conclusion
How can I fix the Windows 10 Can’t Connect To This Network
The Windows 10 Can’t Connect To This Network problem is something that many Windows 10 users encounter on a regular basis. So, in this article, we’ve outlined six circumstances in which consumers are most likely to encounter problems.
The issue ‘Windows 10 Can’t Connect To This Network, as well as the solutions to the problems stated below.
1. We’ll start with Windows 10 can’t connect to a wireless network, then go on to the solutions for the issues listed.
2. Second, Windows 10 Can’t Connect To This Network following an upgrade, as well as possible fixes.
3. Finally, we’ll look at how to fix Windows 10 Can’t Connect To This Network enter an APN, and try again.
4. The Windows 10 Can’t Connect To This Network and WEP problems, as well as the user’s options for resolving these issues, are ranked fourth.
5. Windows 10 Can’t Connect To This Network after waking from Sleep Mode is in fifth place, followed by a remedy to the problem.
Last but not least, in sixth place, is the issue of Windows 10 not being able to connect to this network after changing the password and how to fix it.
Let’s start with the most basic case.
Windows 10 is unable to connect to a wireless network.
Working with wireless networks is the first likely scenario in which Windows 10 users will encounter the Windows 10 Can’t Connect To This Network problem. So, here are the remedies listed to assist users in resolving the issue.
Solution 1: Remove the network adapter from your computer.
Uninstalling the adapter that the user is working with is the first remedy to the Windows 10 Can’t Connect To This Network issue while utilising a wireless network. Most of the time, the adapter has some issues that prevent the user from working regularly. As a result, users are urged to delete any drivers that are currently installed on the device. After that, reinstall them to fix the problem of Windows 10 not being able to connect to the network. The steps for putting this approach into practise are outlined below.
Step 1: The first step entails selecting the Device Manager option from the dialogue box. In order to bring up the list, we must simultaneously press the Windows key + X. This will bring up a list with the Device Manager option, which we can then pick.
Step 2: Once the Device Manager is up and running, we’ll be given the choice of selecting our network adapter, or more particularly, the network to which we want to connect our operating system. After we have located the network adapter from the list of other possibilities that will be offered to us, we must right-click on it to pick it.
Step 3: After selecting the network adapter with which we want to connect our operating system, the user will be presented with a range of options, one of which is Uninstall. We must choose the Uninstall option from the list provided below.
Step 4: After selecting the Uninstall option, we’ll get a dialogue box with the statement ‘Delete the driver software for this device.’ Along with this, there will be an option called OK, which must be selected.
Step 5: Once the user is certain that the driver has been removed from the device, we must restart our system. Windows 10 will automatically install the new driver.
After installing the new driver, check to see if the Windows 10 Can’t Connect To This Network problem still exists. If not, the user can continue to use the device normally; however, if the error persists, the user should look into other options for resolving the problem.
Solution 2: Make sure your network adapter drivers are up to date.
Another possibility for the appearance of the Windows 10 can’t connect to this network error that we have forecasted is an upgrade issue with the adapter that the user is using. Because of the outdated driver that is being utilised, there is a risk that the wireless network that the user is working with is experiencing interference with normal operations. To fix this issue, the user should obtain and install the most recent drivers for the adapters that he or she is using.
Well, there isn’t much that can be done to discover a solution. All the user needs is a device with a reliable internet connection so that he or she can go to the network adapter manufacturer’s official website and download the most recent available driver for his or her network adapters. As a result, the issue with the driver upgrade will be rectified following the installation of the drivers.
Users have a variety of choices for upgrading the drives in the system, one of which is to upgrade the drives manually. In this case, the user must visit each device manufacturer’s website to upgrade the device drives. When a user visits the official websites of each device maker, he or she must conduct a web search to locate the best driver that is compatible with the device type and model.
However, there are a number of flaws with this system. The first flaw is the passage of time. Manual searching takes a long time and might be tiresome at times. Not only that, but there’s always the risk of the user installing the wrong driver, which can cause device faults and make things worse. As a result, we should always rely on automatic tools for Windows driver updates to be on the safe side. The TweakBit Driver Updater is one such automatic programme. This utility is one of the most frequent of its kind, and Microsoft and Norton Antivirus both recognise it.
After numerous fruitless tries, we have devised the best and most straightforward approach for driver up-gradation. The steps are listed below. The user must follow these instructions to ensure that the Windows 10 cannot connect to this network problem is no longer present.
Step 1: The installation of the TweakBit Driver Updater . The TweakBit Driver Updater tool will scan the device the user is working on after the installation is complete. TweakBit Driver Updater will automatically scan your device for outdated drivers. The TweakBit Driver Updater ensures that the installed drivers are up to date with the most recent cloud database versions. In the event that they aren’t, new upgrades will be suggested. Because this procedure takes some time, the user is asked to be patient and wait until the scanning is completed.
Step 2: After the TweakBit Driver Updater has finished scanning for outdated drivers in the device, the user will be presented with a report that includes a list of problematic drivers.
Step 3: The user must evaluate the list and decide whether to upgrade individual drivers or all of the drivers at once.
Step 4: If the user wants to update each driver individually, he or she must click on the ‘Update Driver’ link that will be presented alongside the driver’s name.
There is also an option for updating all of the drivers at the same time if the user so desires. At the bottom, there will be a ‘Update All’ button. When you pick the ‘Update All’ button, all of the suggested drivers will be updated at the same time.
Check to see if the error “Windows 10 can’t connect to this network” still exists. If you answered yes, proceed on to the next step.
Solution 3: Modify your network adapter’s channel width.
The fact that the channel width of the adapter is not in a proper state is one of the most commonly expected causes of Windows 10 Can’t Connect To This Network issue. As a result, the user should alter the channel’s width in this scenario. However, the user must follow certain steps in order to follow the alterations in the channel width. The steps are described in the most user-friendly manner possible to ensure that consumers comprehend them.
Step 1: To begin, we must familiarise the device with the type of network that the user is using so that the user can enter the type of network. As a result, pressing Windows + S will bring up a window where you must enter the network’s name.
Step 2: From the list of alternatives, the user will have the option of selecting Network and Sharing Centre.
Step 3: After selecting the Network and Sharing Centre from the list of alternatives, we must select the Change Adapter Settings option.
Step 4: Once we’ve completed the previous steps, we’ll need to choose the wireless adapter we’re using and right-click on it to select it. Then, from the menu options, we must choose and select the Properties option.
Step 5: The user will be presented with a window after selecting the Properties option. We’ll need to switch to the Advanced Tab from that window.
Step 6: Once we’ve entered the Advanced Tab, we’ll need to choose the 802.11 Channel and alter its value. Some customers may be able to modify the channel value to around 20 MegaHertz and solve the problem they’ve been having for a long time. This figure, however, may vary from device to device. As a result, it is not necessary for every network to develop a solution with a value of 20 MegaHertz.
Step 7: Finally, in order to save the changes, the user must select the option OK.
Check to see if the error “Windows 10 Can’t Connect To This Network still exists. If you answered yes, proceed on to the next step.
Solution 4: Turn off IPv6 on your router and machine.
Disabling the IPv6 Network Protocol is another way to fix the Windows 10 Can’t Connect To This Network issue. Any Windows 10 user must, however, complete the instructions below in order to do so.
Step 1: To begin, we must first open the Network and Sharing Centre.
Step 2: Next, we must go to the connection section. Once we’ve arrived, we’ll need to find our own present connection.
Step 3: A connection status window will appear once we’ve found our current connection.
Step 4: There will be a Properties option on the connection status panel. That is the option we must choose.
Step 5: Once it is completed, we must locate the Internet Protocol Version 6 (TCP/ IPv6). We must deselect the Internet Protocol Version 6 (TCP/ IPv6) when we have located it.
Step 6: Finally, in order to save the changes, the user must select the option OK.
Step 7: We must restart the computer in order for the adjustments to take effect.
If the Windows 10 Can’t Connect To This Network error persists after the restart, the user may need to disable the router’s IPv6. Though we cannot deny that disconnecting the router’s IPv6 is a difficult and time-consuming task. Every router, on the other hand, has its own set of laws and restrictions. As a result, before disabling IPv6 on the router, the user should read the instruction handbook to ensure that the actions that must be taken are precisely the same as those listed in the manual.
Solution 5: Verify that your adapter and router both use the same security type.
Various security alternatives, such as WPA2-PSK (AES) and WPA-PSK, can be used to protect data (AES). The user must ensure that the router and computer have the same security type in order for the network to function effectively.
The router’s security type can be set using the router’s instruction manual. Once the router’s security type is set, double-check that the computer has the same security type.
To do so, the user must do the following steps:
Step 1: Select Manage Wireless Networks from the Network Setting Center.
Step 2: Once you’ve located the wireless network, right-click it and select Properties from the menu.
Step 3: The Security Type can be found in the Security Tab. The user is needed to utilise the same security settings as the router.
Step 4: Click OK to save the changes.
Solution 6: Manually add the connection
Step 1: Open the Network and Sharing Center.
Step 2: Select the option to Create a New Connection or Network from the drop-down menu.
Step 3: Select Manually Connect to a Wireless Network from the drop-down menu.
Step 4: Click the Next button.
Step 5: Provide information such as the network name, security key, and security.
Step 6: To complete the process, click Next.
Solution 7: Change the wireless network mode
To ensure that the network works, the user can change the network mode of the router and wireless adapter. The user must ensure that the router and PC are in network mode in order for the network to function effectively.
The router’s network mode can be changed using the router’s instruction manual. Once the router’s network mode is configured, double-check that the computer’s network mode is also set.
To do so, the user must do the following steps:
Step 1: Select Change Adapter Settings from the Network Setting Center.
Step 2: Once you’ve located the wireless network, right-click it and select Properties from the menu.
Step 3: Select the Configure button from the Properties window.
Step 4: Next, go to the Advanced Tab and select Wireless Mode.
Step 5: The Wireless Mode value needs to be adjusted. Most of the time, the value is 802.11b. It may, however, differ from device to device.
Solution 8: Ignore the wifi network.
Step 1: Open the Settings App first.
Step 2: Go to the Networking and Internet section.
Step 3: Navigate to the Wi-Fi area.
Step 4: Select Manage Wi-Fi Settings from the drop-down menu.
Step 5: Go to Known Networks and manage them.
Step 6: Pick a wireless network to connect to.
Step 7: Select Forget.
Step 8: Join the same wireless network as before.
Solution 9: Restart your wifi connection after disabling it.
Step 1: Go to the Network and Sharing Center.
Step 2: Select Change Adapter Setting from the drop-down menu.
Step 3: Determine the location of the wireless network. To choose it, use the right-click menu.
Step 4: Select Disable.
Step 5: Right-click the connection once more.
Step 6: Select Enable.
Solution 10: Manually install the driver
Step 1: Open the Device Manager first.
Step 2: Locate your network adapter.
Step 3: Right-click and choose Update Driver Software from the menu.
Step 4: Select Browse my computer for driver software from the drop-down menu.
Step 5: Select Let me choose from a list of device drivers on my computer from the drop-down menu.
Step 6: Select the option Show compatible hardware and uncheck it.
Step 7: After locating the manufacturer of the network adapter, select the driver to be installed.
Step 8: Turn on the computer again.
Solution 11: Use the ipconfig /release command as a last resort.
Step 1: Press Windows + K on your keyboard.
Step 2: Pick a Command Prompt (Admin).
Step 3: Type ipconfig/release into the command prompt and click Enter. Then use ipconfig/renew to complete the process.
Step 4: Exit the Command Prompt window. Connect to the network once more.
Solution 12: Change your network adaptor
If none of the above listed ways work, the user is encouraged to update the network adaptor. There are times when a specific network adapter is incompatible with Windows 10. As a result, a new network adapter must be purchased.
Fix – After upgrading to Windows 10 Can’t Connect To This Network
Solution 1: Use Command Prompt
The user could manually solve the network difficulties using the command prompt. When a user upgrades his or her operating system, the configuration of the network settings may change. This causes the error “Windows 10 Can’t Connect To This Network
The user must follow these procedures to resolve the Windows 10 Can’t Connect To This Network error.
Step 1: Open the command prompt by pressing’start+R’ to bring up the Run dialogue box. Enter the command ‘cmd’. It’ll bring up a command prompt. Alternatively, the user can press’start+x’ and select command prompt from the drop-down menu.
Step 2: Type “ipconfig /release” into the command prompt and click enter. Existing network configurations will be removed. Then press enter on the command “ipconfig /renew.” This will clear the cache.
the user’s network configurations to their default defaults
Step 3: Restart – The user must restart the computer for the modifications to take effect.
Solution 2: Remove ESET Smart Security/antivirus software from your computer.
Windows 10 Can’t Connect To This Network problem might be caused by ESET smart security or any other antivirus software.
In that scenario, the software must be uninstalled. To uninstall, go through the steps below:
Step 1: Launch the control panel by pressing “start+R” and typing control panel into the Run dialogue box. When the user clicks OK, the control panel appears.
Step 2: Select uninstall the programme – Under the ‘Programs’ category, click “Uninstall a programme.”
Step 3: Select and remove ESET security or any other antivirus software that is installed in the system – The user must navigate through the list of applications and locate ESET security or any other antivirus software that is installed in the system. After that, the user must use the installation wizard to remove the programme from the system. It’s possible that the user will be asked to grant administrator permission. Agree and move forward. If the software has a password, the user may be required to input it in order to uninstall it. If the user forgets his password, he can use the ESET unlock tool to recover it. If a dialogue box displays asking the user to provide a reason for removing the programme, select any reason and continue.
Step 4: Restart the computer to see if the network troubles have been resolved.
If the user does not feel comfortable using ESET Smart Security, it is necessary to uninstall any antivirus software that the user may have been using. One of the most common causes of the Windows 10 Can’t Connect To This Network error is the presence of antivirus software such as Bit Defender and Comodo firewall.
Solution 3: Verify that the IPv4 and IPv6 protocols are active.
The Network Layer is responsible for IP addresses. It is largely used for communication, therefore the user will require it while connecting to the internet or connecting the device to another device.
It can be further broken into two subcategories:
IPv4
IPv6
The user will be unable to connect to the internet if IPv4 or IPv6 are not enabled. The user must perform the following steps to see if they are enabled:
Step 1: Open the control panel by pressing “Windows + R” and typing control panel into the Run dialogue box.
Step 2: Open Network and Internet settings – In the control panel, select “Network and Internet.”
Step 3: Change adapter choices – Select “Change adapter options” from the drop-down menu.
Step 4: Select “Status” from the drop-down menu.
Step 5: Details – Select “Details” from the drop-down menu.
Step 6: Double-check – If the user sees an IP address in both the IPv4 and IPv6 options, both are enabled.
Fix – If Windows 10 is unable to connect to this network, enter an APN and retry.
Solution: Create a new Internet Access Point Name (APN).
WEP, or Traditional Equivalent Privacy, is a security mechanism defined in Wi-Fi standard 802.11b that is intended to offer a WLAN with a level of security and privacy equivalent to that of a wired LAN. To solve the problem, we can build manual connectivity.
The methods below demonstrate how to manually build a connection:
Step 1: On the taskbar, right-click the Wireless Network Connection icon.
Step 2: Open the Network and Sharing Center by clicking on it.
Step 3: Select Create a new connection or network from the drop-down menu.
Step 4: Select Manually connects to a wireless network from the drop-down menu.
Step 5: Select the next option.
Step 6: In the Network name field, type the user’s name or the name under which the device is registered.
Step 7: From the security type drop-down menu, choose WEP.
Step 8: By default, the encryption type will be WEP.
Step 9: Check whether the checkbox ‘Start this connection automatically’ is checked or not, and if it is, mark it according to the user’s needs. Mark this box if the user wants to utilise this connection in the future.
Step 10: Type in the security code.
Step 11: Select the next option.
Step 12: Select Change connection settings from the drop-down menu.
Step 13: A connection tab will display on the screen.
Step 14: Select the security tab, which is adjacent to the Connection tab.
Step 15: Select Settings from the drop-down menu.
Step 16: Choose the appropriate security type for the user’s needs.
Step 17: Select OK.
Step 18: The connection is manually established.
Fix for Windows 10 not being able to connect to this network and WEP issues
Solution: Create a connection manually.
The readers have previously been exposed to the process of manually establishing a wireless connection. The only part that has to be addressed is establishing a WEP-secured connection to the network. To accomplish this, we must assign a certain security type to the WEP.
The following are the steps that the user must complete:
Step 1: If the user is looking for the safest type of network security, it must be stated that WEP is not it. As a result, the user must change the network security type to WPA2.
Step 2: On the router, the user must change the security type.
Step 3: After changing the security type on the router, the device’s name should be changed as well.
Fix – After waking up from Sleep Mode, Windows 10 is unable to connect to this network.
Solution 1: Turn off IPv6 and change the power management settings.
If the Windows 10 can’t connect to this network error occurs after the device is turned on from Sleep Mode, the user should check the Power Management Settings of the adapter he or she is using.
The user must follow the procedures outlined below in order to complete the process:
Step 1: Select the Device Manager option, from which the Network Adapters sections can be acquired.
Step 2: The user will be able to locate the wireless adapter that was previously used. After you’ve found the wifi adapter, you’ll need to choose it. We must right-click on it to accomplish this.
Step 3: A drop-down menu will appear, and we must select the Properties option.
Step 4: After selecting the Properties option, we must choose the Power Management Tab.
Step 5: We must uncheck all of the options in the Power Management Tab that will allow the computer to turn off the device and save power.
Step 6: All of the modifications we’ve made need to be saved.
Step 7: If the user is working with USB devices in a vase, the same processes must be followed for the USB devices. The device will no longer recognise any USB devices after this has been completed.
Solution 2: Change your power options
Step 1: To begin the procedure, hit Windows + S on your keyboard.
Step 2: A menu appears in the form of a drop-down menu. Choose Power Options from the drop-down menu.
Step 3: Selecting the Power Options brings up the Power Window. The user is responsible for locating his or her desired plan.
Step 4: Select the Change Plan Settings option.
Step 5: The user must proceed to the Change Advanced Power Settings section.
Step 6: We will be given with a list. Select Wireless Adapter Settings from the drop-down menu.
Step 7: Select Power Saving Mode from the drop-down menu.
Step 8: The user must select the Maximum Performance option from the drop-down menu.
Step 9: Make a backup of the changes you’ve made.
A Different Approach
The procedure outlined above can be carried out in a variety of ways.
Step 1: Go to the Power Options section.
Step 2: The option for a High-Performance power plan must be selected.
Solution 3: Disconnect from Wi-Fi hotspots
Step 1: Go to the Settings page.
Step 2: Select Network and Internet from the drop-down menu.
Step 3: Select the Manage Wi-Fi Settings option after selecting the Wi-Fi option.
Step 4: To aid in the discovery of nearby Wi-Fi, disable the options Connect to Wi-Fi hotspots and Send Information about Wi-Fi connections.
Solution 4 : Turn on and off Airplane mode and disable and enable your network connection.
Step 1: Disable the network connection and then re-enable it.
Step 2: The Airplane mode can be activated and then deactivated.
Fix – Windows 10 is unable to connect to this network after changing the password
Solution – Forget about your network, remove it from the Preferred networks list, and double-check your security type.
When the password has been changed recently, there’s a chance you’ll get the Windows 10 can’t connect to this network error. In that instance, the user is suggested to utilise the network forget option to resolve the Windows 10 can’t connect to this network error.
To remove a network from the list of Preferred network lists, follow the steps outlined below.
Step 1: Select Change Adapter Settings from the Network and Sharing Center when it has been opened.
Step 2: After locating the wireless adapter, right-click on it and choose it.
Step 3: A menu will appear, from which you can select Property choices.
Step 4: Navigate to the Wireless Network Tab and click the Configure option.
Step 5: Remove the network from your Preferred Networks list.
Step 6: Don’t forget to save your changes.
Conclusion
Many Windows 10 users are experiencing the issue Windows 10 Can’t Connect To This Network. As a result, we made an effort in the essay to familiarise the readers with all of the possible reasons of the mistake, as well as their solutions. I hope that this post is helpful to readers who are experiencing a Windows 10 Can’t Connect To This Network error.
Windows 10 Can’t Connect To This Network, according to https://windowsreport.com/windows-10-can’t-connect-to-this-network/