This problem, known as ERR_QUIC_PROTOCOL_ERROR, is frequently seen in Google Chrome, and it makes it difficult for Chrome and its users to function effectively and efficiently. If you’re getting messages like “This page is temporarily unavailable,” “This page has been permanently moved to a new URL,” or “This webpage is no longer available,” you’re probably dealing with an EERR_QUIC_PROTOCOL_ERROR problem. This indicates that the cause of ERR_QUIC_PROTOCOL_ERROR is “Quick UDP Internet Connections (QUIC Protocol).” This is a Chrome feature that Chrome uses to increase the speed of the internet browsing process. This improves the graphics of online gameplay as well.
This mistake is also widespread among Youtube, Facebook, and Gmail users. It is clear that third-party involvement can result in an ERR_QUIC_PROTOCOL_ERROR. Furthermore, the ERR_QUIC_PROTOCOL_ERROR error is rather aggravating for the most ardent users of Google services on the internet. In today’s world, many people are encountering the error ERR_QUIC_PROTOCOL_ERROR every time they open their Google browser window to surf the internet. The error ERR_QUIC_PROTOCOL_ERROR prevents users from freely surfing the internet without fear. The only method to delete them is to either deal with the process or remove the extension. The steps to do so are outlined below. The greatest and most extensively used search engine is Google Chrome. Even the moon, without a doubt, has loop areas. Similarly, even the best things contain loopholes.
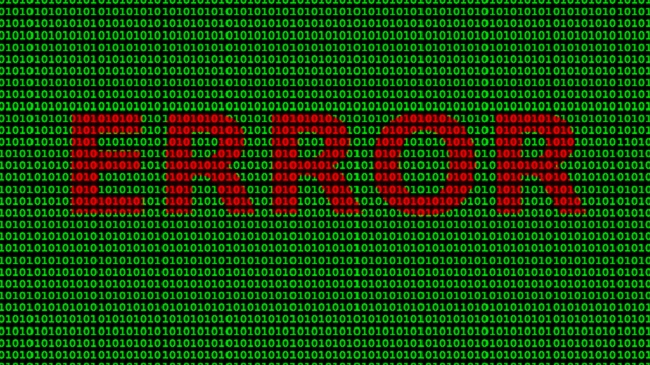
Contents
- 1 The cause of the ERR_QUIC_PROTOCOL_ERROR error
- 2 How to Fix Chrome’s ERR_QUIC_PROTOCOL_ERROR
- 3 Method 1: use the chrome:/flags command.
- 4 Method 2: Disabling Browser Extensions
- 5 Method 3:Resetting the Browser
- 6 Method 4: Checking the Proxy or Firewall Settings
- 7 Method 5: Disable the Firewall Settings Temporarily
- 8 Method 6: Virus Scanning
- 9 Method 7: Reset Chrome
- 10 Method 8: Disable VPN
- 11 Conclusion
The cause of the ERR_QUIC_PROTOCOL_ERROR error
To stay on top, Google has always improved its features. As a result, it employs QUIC (Quick UDP Internet Connections), a technology for accelerating internet connections. However, this may pose certain complications for the user. Let’s delve deeper into the issue’s core cause. The protocol known as QUIC is the root of all problems.
It was released as an extension with a newer version of Google Chrome, producing a slew of problems for users. QUIC, a third-party extension installed on your Google Chrome browser, could also be the root of the problem. This ERR_QUIC_PROTOCOL_ERRORR error is pretty annoying. If you’ve had enough of it and want to get rid of it, simply disable the extension. I’d like to know how to accomplish it. Let’s go on to the following paragraph now.
How to Fix Chrome’s ERR_QUIC_PROTOCOL_ERROR
The answer to the ERR_QUIC_PROTOCOL_ERROR can be found below. Perhaps one of these will be useful to you. Let’s take a closer look at them.
Method 1: use the chrome:/flags command.
Step 1: Open Chrome in a new window. Create a new tab in your browser.
Step 2: In the address bar, type the command “chrome:/flags.” You’ll be taken to the settings menu as a result of this.
Step 3: A warning/message box will appear, stating, “Be careful; these experiments may bite.” This will result in a warning such as “experimental features” being shown. Don’t be alarmed! This method is secure and safe. As a result, disregard it and proceed.
Step 4: After successfully completing the previous step, scroll down to find the Experimental QUIC protocol feature. Alternatively, if you are unable to locate it, press the CTRL+F key.
Step 5: In the box, type in “Experimental QUIC protocol” and press enter.
Step 6: Now, from the drop-down box, choose Disabled. When you’re finished, relaunch Chrome. The problem will be resolved.
Method 2: Disabling Browser Extensions
As previously stated, third-party intervention can have an impact on the Google Chrome’s work efficiency. In order to remedy the issues, we should disable it.
Step 1: Open Chrome in a new window. Create a new tab in your browser.
Step 2: In the address bar, type in “chrome:/extensions.” And then press the Enter key.
Step 3: When you’re finished, go to Extensions. Disable any other extensions that aren’t absolutely necessary.
Step 4: Once all of the previous procedures have been completed, restart the computer. Now go to the Google Chrome browser window and click on it. In the browser window, open a new tab. Check to see whether the problem still exists.
Note: If the problem persists after disconnecting the connection, it is recommended that you disable the third-party extension from the root. Then, go to the Google Chrome browser window and click on it. In the browser window, open a new tab. Check to see whether the problem still exists.
Method 3:Resetting the Browser
Step 1: Open a new browser tab. In the top right corner, click the three vertical dots. A menu appears in the form of a drop-down menu. After that, go to Settings.
Step 2: Select Advanced from the drop-down menu. Now you may enlarge it by selecting it.
Step 3: Once the last step has been completed, select Reset and then Relaunch Chrome.
Note: Because data would be completely destroyed if you select the Reset option, it is recommended that you save all tabs and links. Then, go to the Google Chrome browser window and click on it. In the browser window, open a new tab. Check to see whether the problem still exists.
Method 4: Checking the Proxy or Firewall Settings
Step 1: Press Windows key + R and type “inetcpl.cpl” into the command prompt. Go to the Internet Properties section and look around.
Note: If this works for you, that’s fantastic. Alternatively, use the start or cortona search box to look for “Control Panel.” Select “Internet Options” or “Network and Internet” from the drop-down menu.
Step 2: Select “Connection” from the drop-down menu. “LAN Settings” should be selected. Always check to see if there is a problem with the Firewall or the Proxy Browser. If you come across any errors, address them first.
Step 3: Now deselect the “Use a Proxy Server for your LAN” option. Check the “Automatically detect settings” option once it’s finished.
Step 4: Finally, select “OK,” then “Apply,” and then “Restart” to restart the computer.
Note: Open Google Chrome in a new window. In the browser window, open a new tab. Check to see whether the problem still exists.
Method 5: Disable the Firewall Settings Temporarily
Step 1: The first and most important step is to look for any anti-virus software in the system tray (which is depicted by an upward facing arrow). Now select “Disable” from the context menu by right-clicking on it.
Step 2: Select and click on a small time frame for the anti-virus programme to be disabled.
Step 3: Next, open the Chrome browser to see if the problem has been resolved.
Step 4: If the problem persists, go to the computer’s “System and Security” setting by searching for it in the search bar or using Cortona. You may also open the “Control Panel” by pressing Window + I and then selecting it.
Step 5: At this point, Select “Windows Firewall” from the drop-down menu. Then, on the left hand side, click the “Turn Windows On or Off” option from the menu.
Step 6: Next, choose the option to disable the firewall, and then “Restart” the machine.
Note: Regardless of whether the issue is resolved or not, inspect and ensure that the Windows Firewall is turned on by following the same steps outlined above. Then, go to the Google Chrome browser window and click on it. In the browser window, open a new tab. Check to see whether the problem still exists.
Method 6: Virus Scanning
A computer virus is a harmful computer software that repeats itself and affects different areas of the computer when it is run. We all know that viruses have long posed a threat to computer systems. It not only harms your computer system, but it also has the capacity to collect personal information such as passwords, documents, photos, and videos, which it can then email to the virus’s author. Malware is frequently confused with the phrase virus. Let’s make sure we’re on the same page. Malware is a malicious computer virus that is accompanied by harmful software, yet a virus is nothing more than a computer programme. Worms, keyloggers, spyware, rootkits, Trojan horses, and boot kits are examples of malware.
Step 1: Type “Microsoft Security Essentials” into the search field. Then select Microsoft Security Essentials from the drop-down menu.
Step 2: A new window appears on the screen. Select Full to do a complete and thorough scan of your machine.
Step 3: Select Scan Now from the drop-down menu. Then run a comprehensive scan on your machine.
Step 4: Once you’ve completed the procedures above, check to see if the problem has been resolved.
When it comes to Mac Books, there’s a chance you’ll run into the ERR_QUIC_PROTOCOL_ERROR. If you still want to be sure, you can run a scan using the antivirus software installed on your Mac Book.
Method 7: Reset Chrome
I know you carefully followed each and every step for disabling QUIC protocol and cleaning cache, but if you still haven’t succeeded, you’ll need to try a slightly different and drastic process. We’re back with another another approach, this time resetting the browser. Follow the methods outlined below to achieve the same result:
Step 1: Open Google Chrome in your browser window. Now, on the right upper corner, click on the three vertical dots.
Step 2: You’ll see a drop-down menu appear. Select Settings from there. Scroll down until you see Advanced on that page. Now click on it to expand the advanced options settings.
Step 3: Scroll down to the bottom of the page to locate Reset. A warning window will appear, stating that “all temporary files and extensions will be erased.” This notice is ignored since no harm will be done to your computer system.
Step 4: So, what are you waiting for? Press the Reset button on your computer monitor. Now Chrome should be restarted. In the browser window, open a new tab. Check to see whether the problem still exists.
Method 8: Disable VPN
It has lately come to our attention that many Chrome users are experiencing connectivity issues, and that no remedy accessible on the internet is working well for them. Because they bypass the usual service provider’s connection, VPNs and proxies slow down the internet connection. VPN can cause problems and instabilities, such as the ERR_QUIC_PROTOCOL_ERROR. A better way to see if this VPN plugin is slowing down your internet and causing problems. Using a different web browser is one way to accomplish this. Let’s start by turning off the VPN. You will be able to bring results after deactivation. If the problem is resolved by removing the VPN, it is clear that VPN was the source of the error ERR_QUIC_PROTOCOL_ERROR. We recommend using a premium VPN or using a reputable VPN such as VyprVPN or ExpressVPN.
Conclusion
Now that we’ve come to a resolution after reviewing all of our techniques, we sincerely hope that the procedures and methods outlined above will prove to be effective for you. We did our best to explain the primary issue, its causes, and its consequences. Last but not least, ERR_QUIC_PROTOCOL_ERROR is frequently caused by problems with the browser.
The first and most important thing you should do is check your network’s connectivity and internet speed. Make sure you’re connected to the internet at all times during the process. Make sure that all of the extensions that are required for connectivity are attached. Additionally, you must ensure that no connections are lost during the procedure. I’m aware that the actions indicated above may have solved the majority of the issues. If there are still some people whose error ERR_QUIC_PROTOCOL_ERROR has not been resolved, you can look for other websites to find a solution to your problem.