When an error occurs in the middle of a task, it is understandably frustrating for everyone. One error that causes problems is Error Loading Player No Playable Sources Found. Many users are experiencing the same issue, and there is no need to be concerned if you are one of them. By following the steps outlined below, you will be able to resolve the problem. There are a variety of causes for this error, and we will attempt to resolve it using every available method. So, before we get started, let’s make sure we understand why this issue occurred in the first place.
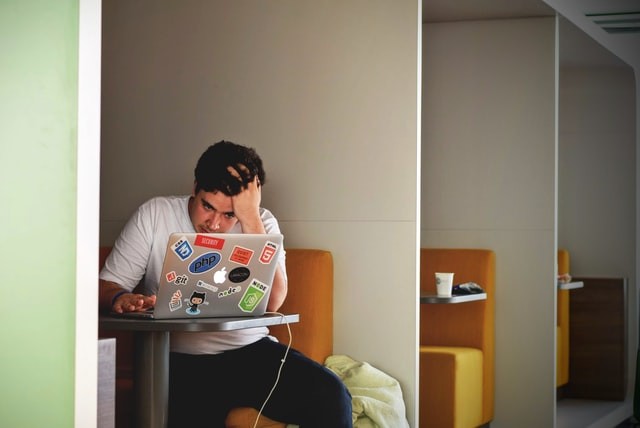
Contents
- 1 What Causes Error Loading Player No Playable Sources Found
- 2 How to Resolve Error Error while loading player: No Playable Sources Found
- 3 Method 1: Allow Flash to run
- 4 Method 2: Reinstall Adobe Flash Player
- 5 Method 3: Delete Internet Explorer’s History
- 6 Method 4: Install the latest version of Google Chrome.
- 7 Method 5: Add Flash Exceptions
- 8 Method 6: Install the most recent version of Windows.
- 9 Method 7: Use Networking to Enter Safe Mode
- 10 Method 8: Check for Viruses
- 11 Method 9: Turn off ActiveX Filtering (Only for Internet Explorer Users)
- 12 Method 10: Switch to a different internet browser
- 13 Method 11: Launching in Incognito Mode
- 14 Conclusion
What Causes Error Loading Player No Playable Sources Found
No Playable Sources Found Error Loading Player Even if you have a fast internet connection, you may get an error while streaming films and audios on your browser. This error can be caused by a number of factors, the most prevalent of which are:
The cache of your browser
This problem could be caused by your browser’s cache. If your browser is overburdened with data, it will prevent you from playing video or music, resulting in the error. Clearing your browsing data can assist you in addressing the problem in this scenario.
Browser versions that are no longer supported
If you are using an outdated version of the browser, the problem will be visible since new functions of your application will not operate. In this scenario, you must update your browser to the most recent version.
An older version of Flash Drive is available.
The most typical cause of this problem is using an outdated version of the flash drive. As a result, the user will be unable to stream online videos in this instance, and upgrading to a newer version may be necessary to resolve the problem.
How to Resolve Error Error while loading player: No Playable Sources Found
Error Correction No Playable Sources are Loading Finding an error is a simple procedure; all you have to do is follow the methods below and implement the one that best matches your needs.
Method 1: Allow Flash to run
This is the most effective technique for resolving this issue. When you visit a website that utilises Flash, the right side of Chrome’s address bar displays a “Plugin blocked” notice. In this situation, all you have to do is change the settings to allow the flash to run. To continue, follow these instructions:
Step 1: Open Chrome and select Site Settings from the lock symbol on the left side of the address bar.
Step 2: Find Flash in the Permissions section and select Ask (default). A drop-down menu will appear; select Allow from the menu.
Your browser may now access Flash-based online resources.
This is the most effective way, so perhaps it will cure the problem. If you’re still having trouble, move on to the next step.
Method 2: Reinstall Adobe Flash Player
The issue can be resolved by uninstalling and then reinstalling Adobe Flash Player. To do so, follow the instructions below:
Uninstalling
Step 1: Go to the Start menu and type Control Panel into the search box. Select Uninstall a Program from the Programs area after opening it.
Step 2: Select Uninstall from the menu bar when you right-click on Adobe Flash Player.
This will remove Adobe Flash Player from your computer, and you will need to reinstall it.
Re-installing
Step 1: Type Adobe Flash Player into your browser. Go to the Adobe website and download the most recent version of Flash Player for your Windows version.
Step 2: Download the software and execute the installer by double-clicking the downloaded file. Now, continue the installation procedure by following all of the on-screen prompts.
Restart your computer and see if the problem has been repaired.
Method 3: Delete Internet Explorer’s History
Clearing the browser’s history can also help, as overloading can prevent you from streaming films and audios. Following the instructions below will allow you to clear your browser’s history:
Step 1: In Chrome, go to your profile image and click the three dots next to it. To open it, select History and then History from the submenu, or just press Ctrl + H.
Step 2: From the left panel, select Remove browsing data, and you’ll be given the option to clear your browsing data for a range of dates and hours. Select the option all time to remove all of your history. When you click Delete, the item will be removed from your Chrome history.
If clearing the history does not solve the problem, you should attempt the next method.
Method 4: Install the latest version of Google Chrome.
Updating the Google Chrome Browser from an earlier version to a newer one may aid in the resolution of the problem. If you’re still using an older version, you should upgrade it by following the procedures below:
Step 1: Find the Customise menu icon, which looks like three vertical black dots, in the top-right corner of Chrome and click it.
Step 2: Select Help and then About Google Chrome from the drop-down menu.
As soon as the About Chrome box opens, it will begin automatically checking for any available updates for Chrome. If updates are available, it will begin to download them automatically; you will not be prompted to do so.
Step 3: Once the download process is complete, install the updates. After that, click the Relaunch option to finish the process. Chrome will be restarted if you click it.
Step 4: After relaunching Chrome, you’ll be using the most recent version, and it’ll tell you that it’s up to date.
This will update your Google Chrome browser, and the issue should go away as a result.
Method 5: Add Flash Exceptions
Using flash exceptions can assist in resolving the issue. You simply need to follow the steps below to get started:
Step 1: Open the browser and select the customise menu icon from the drop-down menu. From the menu, choose Settings. Scroll down to the bottom of the Chrome Settings screen and select the Show advanced settings option.
Step 2: Click the Content Settings option under the Privacy section and scroll down to find the Flash option. You can also go to the page by typing chrome:/settings/content in the address bar.
Step 3: Under Flash, click the “Manage Exceptions” button to manage the list of websites to which you’ve granted permission to run Flash. After that, you’ll see a list of websites where you may decide which ones are authorised to run Flash.
Hopefully, this strategy has assisted you in resolving your problem. However, if the problem persists, there is no need to be concerned because there are numerous other solutions available. So, let’s go on to the next technique.
Method 6: Install the most recent version of Windows.
If none of the previous approaches were successful in resolving the problem, it is quite likely that the issue is caused by an earlier version of Windows. In this case, you must update Windows to the most recent version. Follow the steps below to accomplish this:
Step 1: Press the Windows key + I hotkey to open the Settings menu. Select Update and Security from the drop-down menu.
Step 2: Select the option to Check for Updates.
This will check your PC for any available updates. Updates will be displayed if they are discovered. Updates will be downloaded and installed automatically.
Restart your computer after you’ve completed the process to see if the problem has been resolved or if it still exists.
Method 7: Use Networking to Enter Safe Mode
Safe mode is the best option to fix problems that are interfering with your computer’s normal operation. It is regarded as one of the most effective strategies for dealing with faults of this nature. Many users have found it to be beneficial in resolving this issue and resuming normal operations. So, try to fix the problem by booting into Safe Mode with Networking, and here’s how to do it:
Step 1: Press the Windows key + R to open the Run window. Enter the command msconfig.
Step 2: Go to the Boot tab and select the Safe Boot option from the Boot Options section. The choices below it will be active as a result. Select Network from the drop-down menu and hit Ok to save your changes.
Now restart your computer and see whether the error appears. If the problem remains, move on to the next step.
Method 8: Check for Viruses
If your website is infected with a virus, this type of problem is likely to occur, halting the website’s operation and preventing you from streaming films and audios with the Error Loading Player There was a problem with No Playable Source. If this is the case, we propose that you use antivirus software and a firewall to eliminate the virus from the website in question, thereby resolving the problem. If you don’t want to use the antivirus or firewalls, you can turn them off temporarily or delete them after the malware has been removed.
Method 9: Turn off ActiveX Filtering (Only for Internet Explorer Users)
If you’re using Internet Explorer, try turning off ActiveX Filtering, as many Internet Explorer users have reported that doing so solves the problem. To disable ActiveX filtering, follow these steps:
Step 1: Open Internet Explorer and go to the upper-right corner of the window to the gear icon. From the drop-down option, choose Safety.
Step 2: Locate the option ActiveX Filtering in the sub-menu that displays. ActiveX Filtering is enabled if it has a checkmark next to it. Uncheck the option by clicking on the checkbox. The ActiveX filtering will be disabled as a result of this action.
You can disable ActiveX filtering in this way, which will assist you in resolving the error.
Method 10: Switch to a different internet browser
It’s conceivable that the issue is isolated to the browser you’re using. The issue is clear to occur if your browser does not support or allow access to the Flash Player. If this is the case, consider using a different web browser to resolve the problem. Additionally, use trusted browsers like Google Chrome (preferred), Mozilla Firefox, Internet Explorer, and Opera. If you notice that movies and audios work properly in a different browser, it’s evident that the one you were using previously either didn’t support Flash Player or had issues.
Method 11: Launching in Incognito Mode
If you’ve tried everything and still can’t solve the problem, you’re left with only one option: open your website in Incognito Mode. Although it may appear ludicrous, utilising Incognito mode is the simplest and most effective way to resolve this problem.
Some third-party extensions may be preventing the Flash Player from working properly, preventing you from streaming videos and audios on your browser. When you visit a website in Incognito Mode, all third-party extensions are disabled. If everything is working well, the issue is most likely with the extensions, and deactivating them one by one can help you resolve the problem. Restart your computer after deleting all of the extensions to save the changes.
Here’s how to get started using Incognito Mode:
Step 1: Launch Chrome on your computer. Click the customise menu with the vertical black dots in the top right corner.
Step 2: Select the New Incognito Window option from the drop-down menu. There will be a new window that appears.
Users of Windows, Linux, or Chrome can alternatively use the keyboard shortcut Ctrl + Shift + N to open an Incognito window.
Conclusion
Finally, we addressed all of the options as well as applicable strategies for resolving the problem. Hopefully, like all other users who have benefited from these methods, you will be able to get rid of the issue. Furthermore, if you are still unable to resolve the problem, we recommend that you get assistance from an expert specialist.