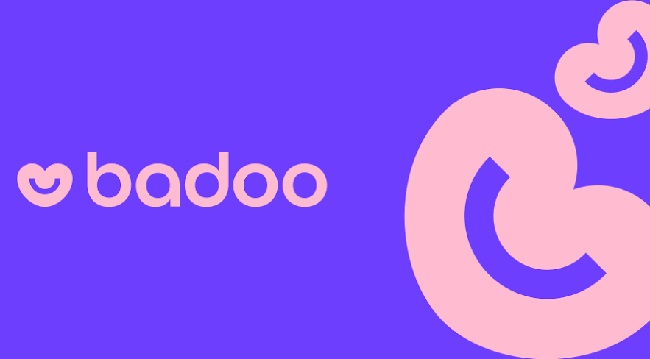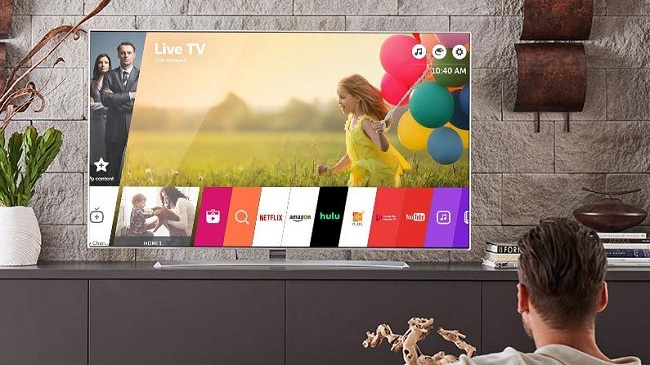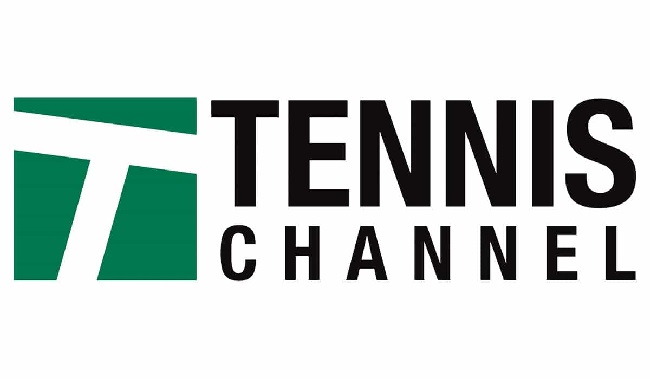AirPlay, Apple’s proprietary protocol suite, allows wireless streaming between devices of audio, video, device screens, and photos. Using AirPlay with your LG TV can transform your viewing experience, giving you the power to stream your favorite content directly from your Apple devices.
In this comprehensive guide, we’ll explore how to enable AirPlay on your LG TV, troubleshoot common issues, and maximize your streaming experience.

How to Enable AirPlay on LG TV
Many LG TVs, particularly models from 2019 and onwards, come with built-in support for AirPlay 2, the latest version of Apple’s streaming technology. Follow these simple steps to enable AirPlay on your LG TV:
- Go to your LG TV’s Home screen.
- Navigate to the “Home Dashboard” and select “AirPlay.”
- Switch on the “AirPlay” option and follow the on-screen instructions to complete the setup process.
Once enabled, your LG TV should appear in the list of available devices when you try to use AirPlay from your Apple device.
Using AirPlay on LG TV without Apple TV
With the integrated AirPlay 2 support in modern LG TVs, you can use AirPlay directly without needing an Apple TV device.
This functionality lets you stream content straight from your iPhone, iPad, or Mac to your LG TV. The device and the TV must be on the same Wi-Fi network for this to work.
Streaming from Mac, iPad, or iPhone to LG TV
To use AirPlay from your Apple device, follow these steps:
- Make sure your Apple device and LG TV are on the same Wi-Fi network.
- On your Apple device, open the app that you want to stream from.
- Tap or click the “AirPlay” icon, which often looks like a TV with a triangle at the bottom.
- Select your LG TV from the list of available devices.
Your content should now be playing on your LG TV.
Troubleshooting AirPlay on LG TV
If you’re having trouble using AirPlay on your LG TV, here are some steps to troubleshoot:
- Ensure your LG TV and Apple device are on the same Wi-Fi network.
- Make sure your LG TV has AirPlay switched on (found in the Home Dashboard).
- Update your LG TV and Apple device to the latest software.
- Restart your LG TV and Apple device.
- If the problem persists, resetting your TV’s settings may help.
Connecting AirPlay to Your TV
If your LG TV doesn’t support AirPlay 2, you can still use AirPlay by connecting an Apple TV box to your television. Once you’ve set up your Apple TV, you can use AirPlay by selecting your Apple TV box as the device to stream to.
Insight from Reddit
Reddit is a valuable resource for real user experiences and troubleshooting tips. Many users confirm that AirPlay 2 works smoothly on their LG TVs, while others provide useful advice for resolving connectivity issues.
Conclusion
Streaming your favorite content from your Apple device to your LG TV using AirPlay enhances your viewing experience. It’s simple to set up, easy to use, and makes sharing content between devices a breeze.
Even if your LG TV doesn’t have built-in AirPlay support, an Apple TV box can provide you with this capability. So, start streaming and enjoy your favorite content on the big screen!