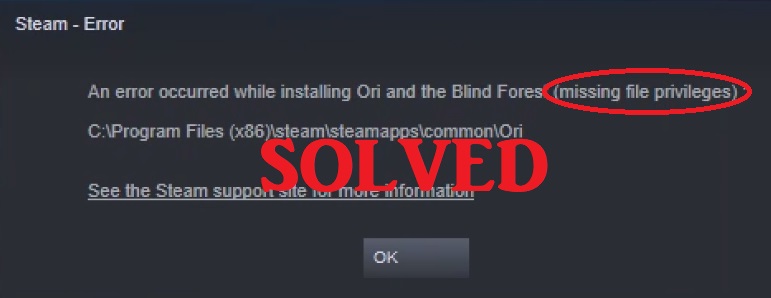Steam Missing File Privileges Error in Windows 10 is a type of error that users generally face whenever the try to update or install their steam game. The steam missing file privilege error pops up along with the path to the mentioned file. There can be some reasons due to which this error occurs, including software and hardware configuration. However, it is a minor error that can be overcome with the natural and right solutions.
Contents
- 1 7 Ways to Fix Steam Missing File Privileges Error
- 1.1 Method 1: Stopping the igfxEm Process
- 1.2 Method 2: Changing the Download Region
- 1.3 Method 3: Rebooting PC
- 1.4 Method 4: Giving Administrator Privileges to Steam
- 1.5 Method 5: Repairing the Library Folder and Verifying Its Integrity
- 1.6 Method 6: Granting Full Control to the Affected File
- 1.7 Method 7: Deleting Files in Safe Mode
- 2 Conclusion
7 Ways to Fix Steam Missing File Privileges Error
Here are some of the quick and best methods to fix Steam Missing File Privileges Error. Go through the article and find the best-suited solution for you.
Method 1: Stopping the igfxEm Process
The igfxEm.exe where igfxEm stands for Intel Graphics Executable Main Module. It is one of the software components included in the Intel Common User Interface. It comes as a standard package along with the installation of Microsoft Windows and its Graphics Card Driver. Moreover, this software acts as a middleware between the user and the Intel Graphics. Along with that, it also allows the user to view and adjust the characteristics of the Graphics Card Driver with the provided suitable GUI.
The exe file is not a Windows core file and is not visible; therefore, it is placed at a fixed location that is (C:\\Windows\System32\igdxEm.exe). This exe file is completely safe for your device as it is from a trustworthy site along with a signed signature. If you find this file anywhere apart from the assigned location, then it is probably a harmful malware.
Since this process is responsible for the graphics process, hence, stopping and restarting the service might resolve the error that you are facing. Follow the steps mentioned below to implement the process.
Step 1: Firstly, press the Windows key + R. Now in the run command dialog box type ‘taskmgr’ and press enter.
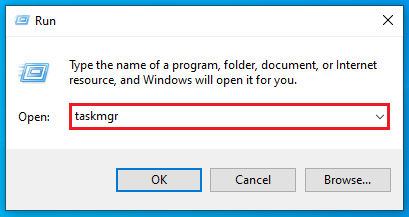
Step 2: In the task manager, go to the processes tab and find the igfxEm method.
Step 3: After finding it, right-click and select End the Process.
Step 4: Now, Restart your Steam Client using administrator.
Step 5: Finally, Start Downloading your Game again to check if the Steam Missing File Privileges Error error persists.
Also Read:
- Digital TV Tuner Device Registration Application
- Microsoft Compatibility Telemetry High Disk Usage
- Bad Pool Header Error In Windows 10
- Critical Process Died Error in Windows 10
Method 2: Changing the Download Region
As the steam content system is divided into many different regions. Thus, your steam client automatically searches your area through your network and sets the found area as the default.
This may cause a problem sometimes, as the servers in a particular specific region may not be working correctly due to overloading, or they might be having a hardware failure. In that case, the most effective and secure method to get rid of the issue is through changing the download region.
By following the steps given below, you can implement the method.
Step 1: Open your steam client. And now, from the drop-down menu in the upper left corner of the steam window, select Settings.
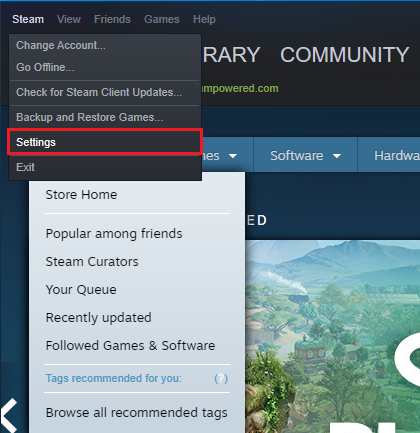
Step 2: Now click on the Download and then navigate to the Download Folder.
Step 3: Select any other folder from the list apart from the default ones.
Step 4: Now restart the steam again and check if the Steam Missing File Privileges Error error has resolved or not.
Method 3: Rebooting PC
When you download or update your steam game then, the software divides the data of these games into small pieces of 1MB and then assembles these pieces. It does that to avoid corrupt downloads and to save the right amount of your bandwidth.
In this process, the software is having various processes running at the same time. It might cause some technical errors in your computer system, which in turn causes the errors like Steam Missing File Privileges Error. To resolve it, the easiest way is to reboot your system and to check whether the issue has resolved or not. For further reference, make sure that you do not run any other software or program while steam is downloading to avoid any kind of interference in the process.
Method 4: Giving Administrator Privileges to Steam
If you are allowing the steam to work only in the read mode. Then it might create a problem as steam would not be able to write on the different files and hence, will get stuck while downloading or updating the program that requires writing on the system.
Therefore, to work effortlessly, steam requires to do both reads and write on your system. If not, being able to write is the reason behind the Steam Missing File Privileges Error. Then the most effective solution would be to grant steam the Administrator privilege. By following the below-given steps, you can implement the solution.
Step 1: Firstly, open your steam directory from its default location (C:\Program Files (x86)\Steam). Or if you have installed steam to any other directory, then move to that location.
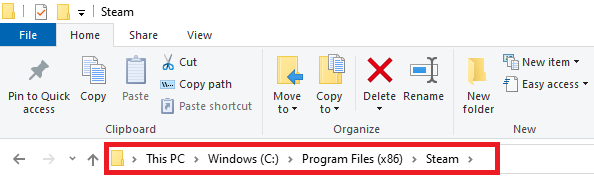
Step 2: Once reached, right-click and go to Settings.
Step 3: On the properties window, go to Security Tab and click Advanced option.
Step 4: Now edit the first four-row and grant full folder control.
Step 5: To edit a row, click on the row, and then click on edit. In the new pop up window, check all the check-boxes of options, including full folder control. Now click on save changes and close.
Step 6: Finally, launch steam now by right-clicking on it and select Run as Administrator.
Method 5: Repairing the Library Folder and Verifying Its Integrity
Apart from all the other reasons, there might be a possibility that you might be using a corrupt steam Library folder which might not have been appropriately configured. It is also possible that your game files are not entirely present and missing due to some reasons.
You can try the option to Verify the Integrity of your game files. This option will help you to download and install the game files that are either missing or corrupt. You can follow the below-given steps to use the Verify Integrity Tool.
Step 1: Firstly, open Steam.exe, after that click on the steam icon at the upper left corner of the window and from the drop-down menu and select Settings.
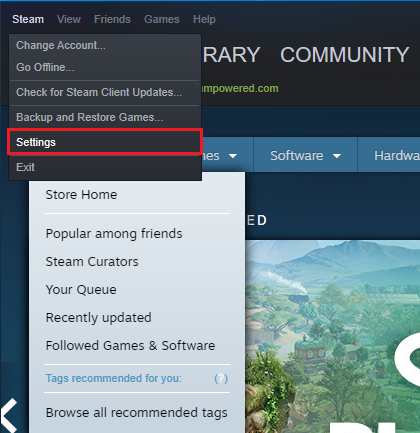
Step 2: Now, go to the Downloads tab and click on the Steam Library Folder.
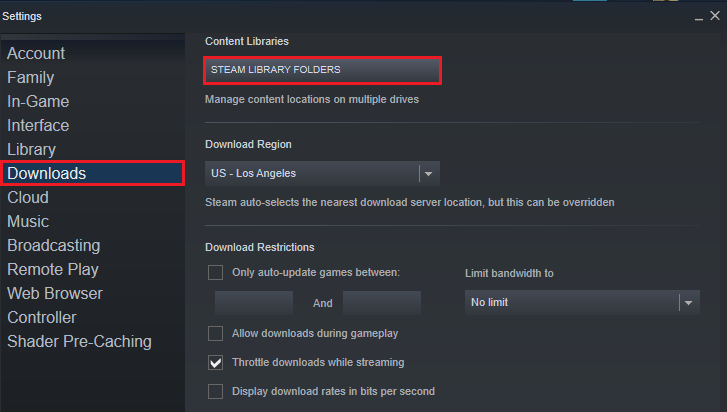
Step 3: A new window will open, displaying you a list of all the locations where steam has been installed in your system. Right-click on it and select the System Repair Library.
Step 4: After that, move to the Verify Integrity of the game files present.
Step 5: After that, exit Settings and go to your Games Library. Right-click on the missing file privileges error, causing games and choose properties.
Step 6: Navigate to the Local files tab and click on the verify integrity of game files option.
Steam will automatically verify the files present now and will download the files that are either corrupt or missing and will replace them.
Method 6: Granting Full Control to the Affected File
The error that was mentioned above can occur with the affected file in the steam directory. Therefore, you can go to the affected file directly and grant full access to it rather than issuing full permission to every file in the folder. You will get the affected file location along with the error message. So, you would not have to search for it. Follow the below-given steps for the execution of the solution.
Step 1: You can either navigate to the file location or browse the location by using the Run application.
Step 2: After you have located the file responsible for the error, follow the same steps as in method 4, to grant the full administrator privileges and access to the specific file.
Step 3: Now, restart steam and check whether the Steam Missing File Privileges error has resolved or not.
Method 7: Deleting Files in Safe Mode
After trying the above methods, if the problem still persists. Then try to delete all the game-related files, so that the Steam can download the files from the beginning without any corruption and error. After you find and note the location of your corrupt file, enter your computer in safe mode.
Safe mode ensures that all the other ongoing processes get disabled. Thus, allowing you to perform administrative actions without any interference and with much more efficiency. For further process, you can follow below given steps.
Step 1: Boot your computer in safe mode by ‘Enable Safe Mode with Networking’ option available in your Startup options.
Step 2: After that, go to the file location that you have noted before.
Step 3: After reaching the Steam apps folder, go to the Download folder and delete all the downloaded files.
Step 4: Now, restart your computer.
Step 5: Finally, launch steam using administrator access, then follow the steps in Method 5 to ‘Verify the Library and Integrity’ of the game files before re-starting your download.
Check whether the Missing File Privileges problem is solved or not.
You may also like:
- No Audio Output Device is Installed Error
- WLDCore.dll is Missing
- Error 0x80300024 While Installing Windows
Conclusion
Go through the complete article to find the best-suited solution for your problem. TheUSGuy gave you the most effective and secure methods through which you can solve the problem of Steam Missing File Privileges Error. If one method does not work out fine, then you can always try the other method. Make sure you follow all the steps carefully to attain desirable results.