Google Chrome, a cross-platform web browser for Microsoft Windows, was developed and released in 2008. Since its release, it has become the most used active web browser platform. Though it was initially only available for Microsoft Windows, it has now been ported to Linux, macOS, iOS, and Android, and is now the default browser. Chrome is a popular and effective online browser, yet it has several faults.
When trying to open Chrome on a Windows 10 device, several users have seen an issue. They see a message that says, “Chrome Won’t Open in Windows 10.” If this is the situation with your gadget, there is no need to be concerned. This essay will concentrate on a few simple and efficient solutions to the Chrome problem. This could be the result of corrupt files or viruses on your system. So, let’s get started with our answers, and we’ll expect you to follow them in the correct order.
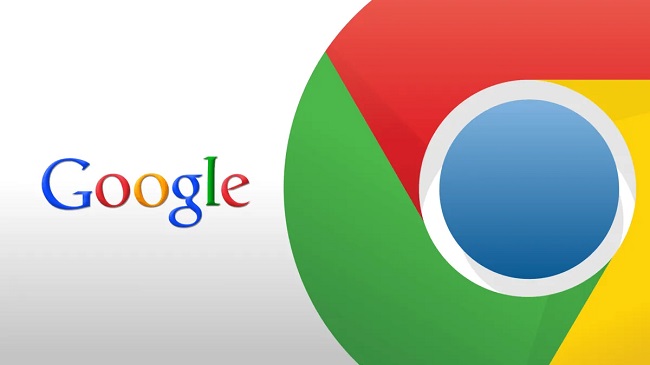
Contents
- 1 How can I Open Chrome in Windows 10 if it Won’t Open?
- 2 Method 1: Rename Chrome and create a desktop shortcut.
- 3 Method 2: From your device’s taskbar, restart the Chrome process.
- 4 Method 3: Delete the user profile from your device’s Google Chrome folder.
- 5 Method 4: Use the Chrome browser’s built-in malware and virus scanner.
- 6 Method 5: Disable DNS caching
- 7 Method 6: Reset your computer’s network settings.
- 8 Conclusion
How can I Open Chrome in Windows 10 if it Won’t Open?
We are about to explore the solutions that will assist you in resolving the problem. Chrome Isn’t Working on Windows 10 So let’s keep going to find out what they are.
Before we get to the solutions, here are several workarounds that may help you save time.
Step 1: Restart your device and check to see if the problem has been repaired and Chrome is working properly.
Step 2: Disable any active anti-virus or firewall software on your device and see if that helps.
If Chrome still doesn’t reply after this, it’s time to turn to the remedies.
Method 1: Rename Chrome and create a desktop shortcut.
Step 1: Press the Windows key and the E key on your keyboard at the same time to launch File Explorer on your device.
Step 2: Go to C:Program Files (x86) in the File Explorer Window.
Google\Chrome\Application
Step 3: Now that you’ve found the application folder, right-click on the chrome icon and choose the rename option from the pop-up menu.
Step 4: Change Chrome’s name to Chromel.
Step 5: Right-click Chromel and select the > arrow next to Send to from the options that appears.
Step 6: Select Desktop from the drop-down menu that appears (create shortcut). Chromel will be created as a shortcut on your desktop as a result of this.
Step 7: Close the window of the file explorer.
Step 8: Right-click the Chromel icon on the desktop and select rename.
Step 9: Rename it again to Chrome.
Step 10: Double-click the Chrome shortcut icon on your desktop to complete the process.
Alternative
Chrome should now work properly on your device, and if Google Chrome is already pinned to your device’s taskbar, go to the steps below.
Step 1: To unpin the Google Chrome icon from the taskbar, right-click on it in the taskbar and select unpin from taskbar.
Step 2: Double-click the Chrome shortcut you generated earlier.
Step 3: Right-click on the Chrome icon in the taskbar and select Pin to Taskbar.
Try running the Chrome browser immediately, and if the problem persists, move on to the next step.
Method 2: From your device’s taskbar, restart the Chrome process.
Step 1: To open the Task Manager Window on your device, concurrently press the Ctrl, Shift, and Enter keys on your keyboard.
Step 2: Go to the Processes tab and look for Google Chrome in the list of programmes.
Step 3: Right-click Google Chrome and select End Task once you’ve found it.
The Google Chrome process on your device will be terminated by following these procedures. Check if it worked by reopening your Chrome browser.
Method 3: Delete the user profile from your device’s Google Chrome folder.
Step 1: To open the Run Window, press the Windows key and the R key on your keyboard at the same time. Now type percent USERPROFILE percent AppDataLocalGoogleChromeUser Data into the search box.
Step 2: Click OK in the Run dialogue box.
Step 3: Find the Default folder, right-click it, and choose copy to copy the entire folder.
Step 4: Copy the folder to any location on your hard disc. This will make a duplicate of the original folder.
Step 5: Return to the user data folder and pick the Default folder, which you should delete from your device.
Step 6: Restart and open your Chrome browser.
Step 7: In the address box, type chrome:/settings/resetProfileSettings and press Enter to reset Chrome.
Step 8: The screen will now display a popup instruction. Reset the settings by using the Reset Settings button. Chrome will now be reset.
Check to see whether the problem has been resolved.
Method 4: Use the Chrome browser’s built-in malware and virus scanner.
Step 1: On your device, open Chrome and put chrome:/settings/cleanup into the address bar.
Step 2: To find malicious software, click the Find button next to it in the settings box.
The application will now search for the malicious software that is causing the issue on your device. Restart the Chrome browser and see whether the problem still exists.
Method 5: Disable DNS caching
Step 1: To open the Run Window, press the Windows key and the R key on your keyboard at the same time.
Step 2: To open the command prompt window, type cmd and concurrently press the Ctrl, Shift, and Enter keys on your computer.
Step 3: Type the following commands one by one in the command prompt, pressing Enter after each one.
C:RESETLOG.TXT NETSH INT IP RESET
reset winsock netsh
/flushdns ipconfig
Step 4: Restart your computer and open Google Chrome to see if the problem has been resolved.
Method 6: Reset your computer’s network settings.
Step 1: To open the settings window, press the Windows key and the I key on the keyboard at the same time.
Step 2: Select Network and Internet from the drop-down menus.
Step 3: Scroll down to the bottom of the Status panel and select Network Reset.
Step 4: Reboot your computer.
Conclusion
These remedies will undoubtedly address the problem of ‘Chrome not opening in Windows 10’.