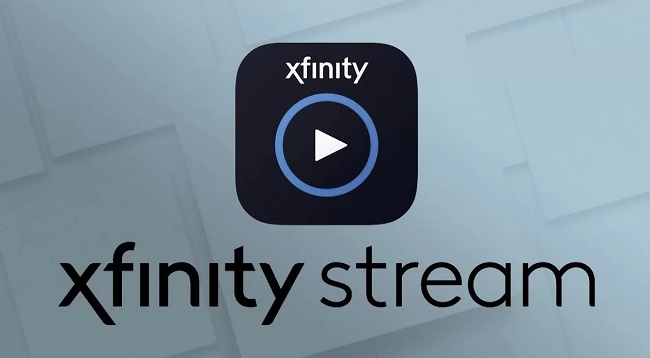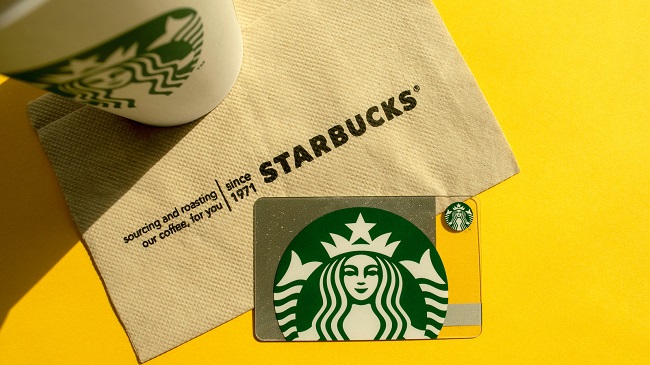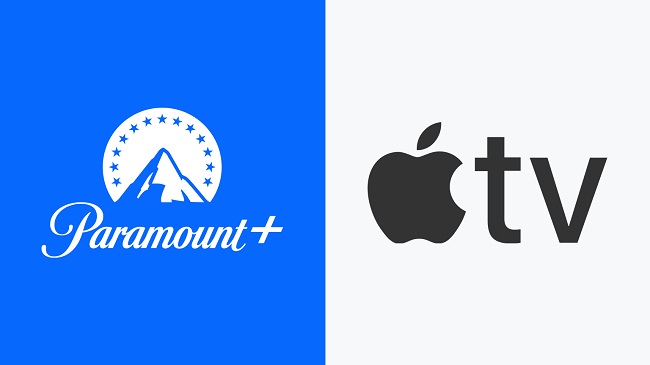The World War II naval drama, ‘Greyhound’, has garnered attention and accolades for its riveting narrative, captivating performances, and historical accuracy.
If you’re looking to watch this compelling movie, here’s a comprehensive guide that covers everything from the platforms where it’s available to its connection with real-life events.

Where to Watch Greyhound
‘Greyhound’ premiered on July 10, 2020, and is exclusively available for streaming on Apple TV+. It’s part of the growing roster of original content produced by Apple for its streaming platform.
So whether you’re in the US, the UK, or anywhere else in the world where Apple TV+ is available, you can watch ‘Greyhound’ as long as you have a subscription.
Is Greyhound Available on Netflix or Amazon Prime?
No, as of 2023, ‘Greyhound’ is not available to stream on Netflix or Amazon Prime. The movie was produced for Apple TV+ and remains exclusive to that platform.
While it’s possible the movie’s availability might change in the future, currently, Apple TV+ is the only platform where you can watch ‘Greyhound’.
Why is Greyhound Movie Not Available Elsewhere?
‘Greyhound’ is an original Apple TV+ movie, which means it’s exclusive to Apple’s streaming platform. The movie was initially planned for a theatrical release, but due to the COVID-19 pandemic, Apple acquired the distribution rights and launched it on its platform.
Is Greyhound Based on a True Story?
‘Greyhound’ is inspired by real events that took place during World War II. The movie is based on the 1955 novel ‘The Good Shepherd’ by C.S. Forester, which meticulously portrays the Battle of the Atlantic, one of the longest campaigns of World War II.
While the main character, Commander Ernest Krause (played by Tom Hanks), is fictional, his experiences mirror those of actual naval officers who led convoys of ships across the North Atlantic, braving attacks by German U-boats.
Is Greyhound Only Available on Apple TV+?
Yes, as of 2023, ‘Greyhound’ is exclusively available on Apple TV+. This means that to watch ‘Greyhound’, you’ll need to subscribe to Apple TV+, which you can do through various devices including Apple’s own products, select smart TVs, and streaming platforms.
Where Can I Watch Greyhound in the UK?
In the UK, ‘Greyhound’ is available to stream on Apple TV+. Just like viewers in other parts of the world, UK audiences need a subscription to Apple TV+ to watch the movie.
Conclusion
‘Greyhound’ brings a gripping piece of World War II history to the screen, with its engaging storyline and outstanding performances, especially from Tom Hanks.
While the exclusivity to Apple TV+ might be a limiting factor for some viewers, it’s a testament to the growing trend of streaming platforms producing their own high-quality content.
So, whether you’re a history enthusiast or a movie lover, ‘Greyhound’ is a must-watch, and all you need is a subscription to Apple TV+ to dive into this remarkable naval drama.