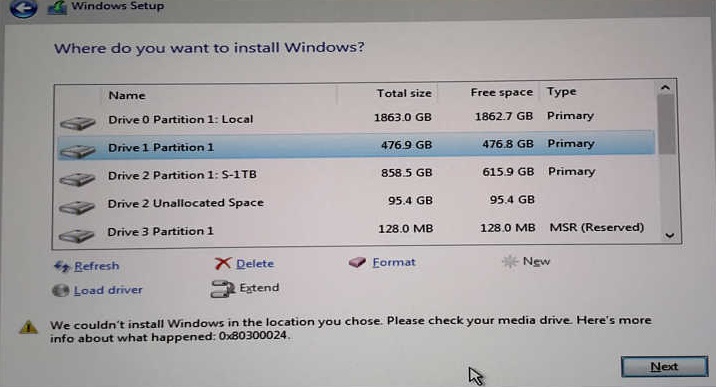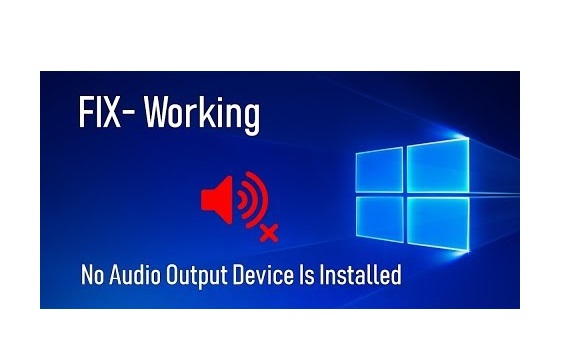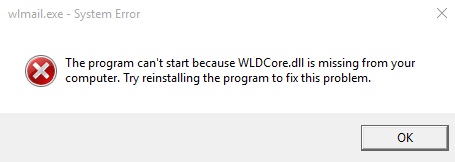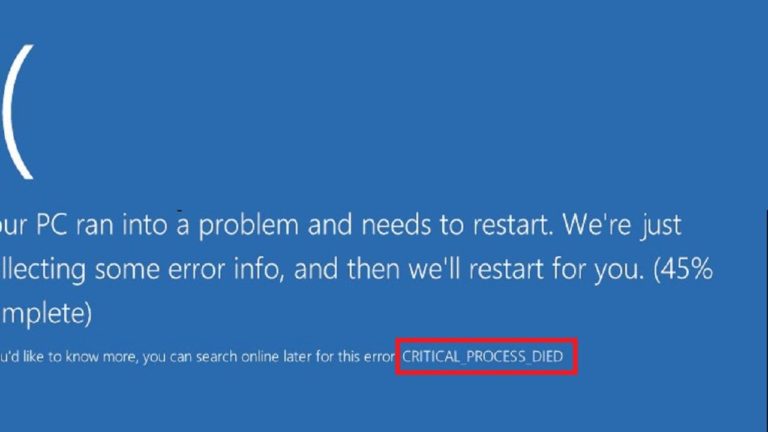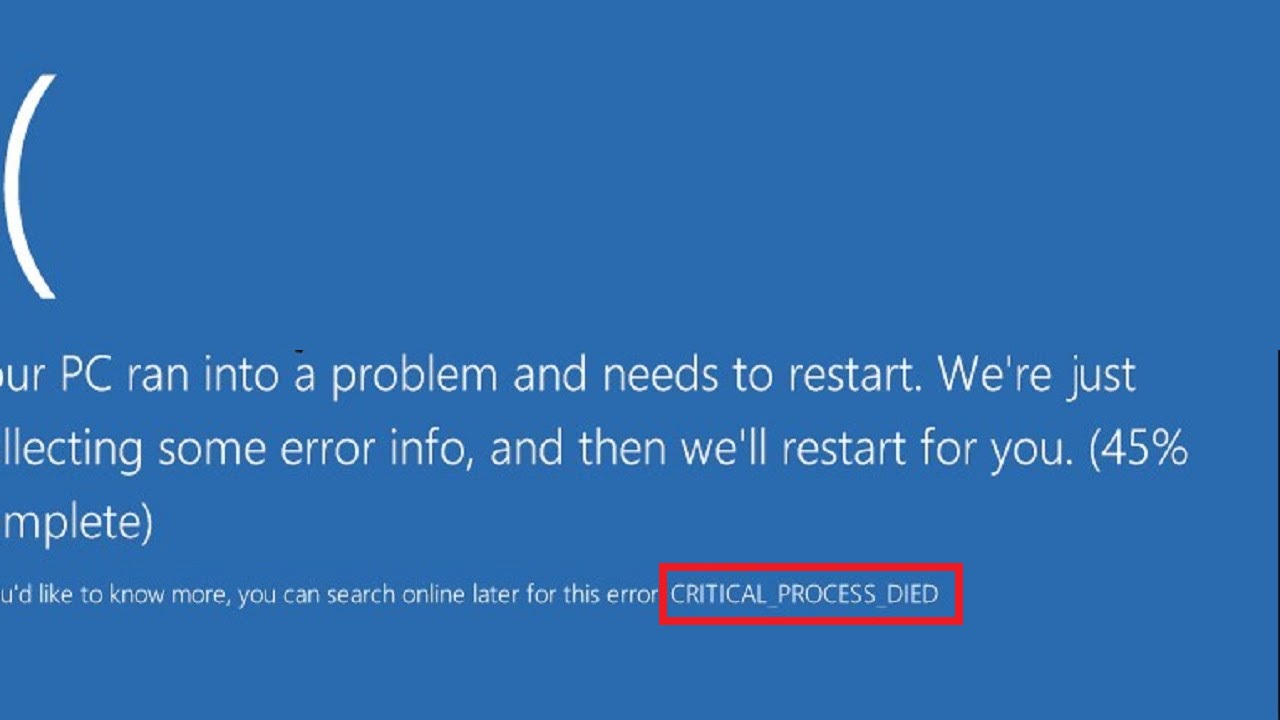Sometimes, you may notice that your computer has become excessively slow while watching a cable channel on your computer. So far so that it is impossible to use it. It could be caused by a number of programs that you might come across while performing a scan using your antivirus software. One of these programs would be the Digital TV Tuner Device Registration Application.
What Is A Digital TV Tuner Device Registration Application?
A digital TV tuner allows your digital TV to receive digital TV signals broadcasted on your local TV stations. The Digital TV tuner device registration application is a scheduled task that is part of the Windows Media Center. It is a simple feature available on your PC that allows you to watch all the cable TV channels straight away from your local cable TV provider on your PC.
In most cases, the Digital TV Tuner Device Registration Application gets installed on your PC with other freeware. The primary process of the Digital TV Tuner Device Registration is ehPrivJob.exe, which is a non-system process. It is used to explore digital cable tuners that might be attached to your PC. The ‘eh’ abbreviation comes from eHome, and it belongs to the digital TV tuner device registration application.
Speaking strictly from a security point of view, there are no issues with the Digital TV Tuner Device Registration Application or the process behind it. But from a performance viewpoint, it certainly slows down your PC to a considerable amount when you are actively using the TV tuning feature. However, it mostly affects the boot-up times, and not the system performance once the startup sequence is complete.
Causes of The Digital TV Tuner Device Registration Application Issues
Since most of the installed programs will store data on your system and its registry, it may lead to fragmentation. It results in creating invalid entries. This ultimately slows down the performance of your PC.
The process behind the Digital TV Tuner Device Registration Application, ehPrivJob.exe, is a running program that contains machine code. Running Windows Media Center on your PC also executes the said process. Therefore, it is loaded into your PC’s RAM and runs as a Windows Media Center process.
Although it isn’t CPU intensive, it can affect the performance of your PC, especially when you’re running too many processes at the same time. To reduce such overload, you can disable those processes which launch themselves automatically upon startup.
5 Fixes For The Digital TV Tuner Device Registration Application Issues
Method 1: Uninstalling the TV Tuner
In this last method, you need to uninstall the TV tuner application to solve your issue. For doing so, follow the following steps:
Step 1: First of all, open the Control Panel on your PC. For this, you can either use the keyboard shortcut or click on the Start button and then search for Control Panel option.
Step 2: Here, you need to select the Programs and Features option from the list of options.
Step 3: Now click on the Uninstall a Program Option.
Step 4: Here, find the TV tuner and select the same.
Step 5: Click on the Uninstall button to uninstall the same.
Step 6: Wait for the un-installation process to complete and then Restart your PC.
Also Read:
- Microsoft Compatibility Telemetry High Disk Usage
- Bad Pool Header Error In Windows 10
- Critical Process Died Error in Windows 10
Method 2: Use the Resource Manager and End the Process
One of the ways to fix the Digital TV Tuner Device Registration Application error is to end the process, which causes the issue in the first place. The following steps can help you do just that:-
Step 1: You need to open up the Task Manager on your PC. To do so, you can either right-click on the taskbar and select Open Task Manager option or simply press the Ctrl + Alt + Del keys together on your keyboard.
Step 2: Now, select the Performance tab and then, from there, open the Resource Monitor in the window.
Step 3: Here, under the Processes tab, you need to find the ehPrivJob.exe process. Then click on the End task button.
Step 4: Then, click on the OK button to close the Task Manager window.
Step 5: Now, simply restart your PC to allow the new settings to take effect.
Method 3: Turn the Windows Features off Using Control Panel
Step 1: Open the Control Panel on your PC. For this, you can either use the keyboard shortcut or click on the Start button and then search for Control Panel option.
Step 2: Here, you need to select the Programs and Features option from the list of options.
Step 3: Now, turn off the toggle off for Turn Windows Feature.
Step 4: Then select the Media Features and expand the options by clicking the expand icon.
Step 5: Here, find the Windows Media Center option and uncheck the same.
Step 6: Click on the OK button to close the window and restart your PC so the new settings can take effect.
Method 4: Disable any Scheduled Tasks
A task with the name ehdrminit is one of the major causes of this issue. Hence, disabling this scheduled task may help to fix the Digital TV Tuner Device Registration Application issue. You can follow these simple steps to do that:
Step 1: First of all, you need to open the Start menu. To do that, you can either use the keyboard shortcut or click on the Start button and search for the Task Scheduler option.
Step 2: Here, you need to click on the Library Option.
Step 3: Now, open the Microsoft Folder.
Step 4: From here, open the Windows folder now and disable the ehdrminit task.
Step 5: Now Close All the open folders on your PC.
Step 6: Finally, Restart your PC to allow the changes to take effect.
Method 5: Delete the DRM Folder
Digital Rights Management or DRM is a term that refers to any scheme that controls access to copyrighted material using technological means. It removes usage control from the person in possession of digital content and puts it in the hands of a computer program. You can try the following steps to delete the DRM folder on your PC to solve your problem:
Step 1: First and foremost, you need to open the File Explorer or My Computer on your Windows PC.
Step 2: Now, select the Programs option and then click on the Data folder.
Step 3: Open the Microsoft folder and then select the Windows option.
Step 4: Here, select the DRM folder and delete the same.
Step 5: Once that is done, Restart your PC.
You may also like:
- Steam Missing File Privileges Error
- No Audio Output Device is Installed Error
- WLDCore.dll is Missing
- Error 0x80300024 While Installing Windows
Conclusion
Thus, you can follow the methods described above until you find the one best suited for you to solve the Digital TV Tuner Device Registration Application issue on your PC.