Windows 10 comes with many new updates, and features that are beneficial for your privacy and security needs too. However, many users are concerned about the Microsoft Compatibility Telemetry feature added by Windows and how it might be putting their privacy at risk.
Microsoft Compatibility Telemetry is a service added by Microsoft to Windows 10, which collects and sends data to Microsoft so that it can provide a better user experience. Although it does not send personal data, it has been found to send such data as typed messages on your PC’s keyboard; things said on the microphone, things said to Cortana, etc. These things can make you question the status of your Privacy.
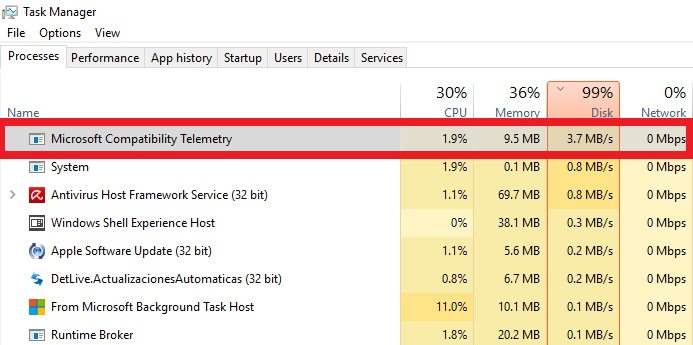
Microsoft Compatibility Telemetry High Disk Usage is quite a common issue. Microsoft Compatibility Telemetry uses up about 50% of the total dish space of your PC, making it remarkably slow and annoying. Unfortunately, disabling the Telemetry is not an option because you cannot disable all the Telemetry data. But don’t worry, we have several ways to fix the problem of Microsoft Compatibility Telemetry High Disk Usage for you.
Read Also:
- Chrome Won’t Open
- Reboot And Select Proper Boot Device
- Error Loading Player No Playable Sources Found
Contents
- 1 How to Fix Microsoft Compatibility Telemetry High Disk Usage?
- 1.1 Method 1: Disable Microsoft Compatibility Telemetry Through CMD
- 1.2 Method 2: Use Registry Editor
- 1.3 Method 3: Use Group Policy Editor to Disable It
- 1.4 Method 4: Clear The Running Memory To Speed Up Your System
- 1.5 Method 5: Using Diagnostic Tracking Service
- 1.6 Method 6: Remove It From The Task Scheduler
- 2 Conclusion
How to Fix Microsoft Compatibility Telemetry High Disk Usage?
Here are some solutions for you in case you are facing the problem of Microsoft Compatibility Telemetry High Disk Usage.
Method 1: Disable Microsoft Compatibility Telemetry Through CMD
You can follow these steps for disabling Microsoft Compatibility Telemetry through CMD to solve the issue of high disk usage:
Step 1: Firstly, go to the “Start” menu and type in “cmd” in the search box to open the Command Prompt.
Step 2: Then, right-click on the “cmd” option and select “Run as Administrator” option.
Step 3: Now copy and paste the following command in the Command Prompt:
sc delete DiagTrack sc delete dmwappushservice echo “” >
C:\\ProgramData\\Microsoft\\Diagnosis\\ETLLogs\\AutoLogger\\AutoLogger-Diagtrack-Listener.etl reg add
“HKLM\\SOFTWARE\\Policies\\Microsoft\\Windows\\DataCollection” /v AllowTelemetry /t REG_DWORD /d 0 /f
Step 4: Finally, close Command Prompt and Restart your PC.
Also Read:
- Digital TV Tuner Device Registration Application
- Bad Pool Header Error In Windows 10
- Critical Process Died Error in Windows 10
Method 2: Use Registry Editor
You can try to solve the high disk usage issue of Microsoft Compatibility Telemetry by following these steps:
Step 1: Firstly, press Windows + R key together to open a Run dialogue box.
Step 2: Next, type in “regedit” in that box and click okay.
Step 3: After that, when the User Account Control prompt appears, select “Yes.”
Step 4: Then, under Computer, select HKEY_LOCAL MACHIN.
Step 5: Under that, select the following options accordingly; SOFTWARE -> Policies -> Microsoft -> Windows -> Data-collection.
Step 6: Next, right-click on “Data collection” and select “New.” Then select “DWORD (32-bit value).
Step 7: Rename the new value as “Allow Telemetry” and then double click on it.
Step 8: Finally, set the “value date” to 0(zero) and press OK.
Method 3: Use Group Policy Editor to Disable It
To solve Microsoft Compatibility Telemetry High Disk Usage, you can try using the Group Policy Editor to disable it in the following way:
Step 1: At first, open a Run dialogue box by pressing the Windows and R keys together.
Step 2: Next, type in “gpedit.msc” in the Run command box and press OK.
Step 3: Then, navigate through the following pathway; Computer Configuration -> Administrative Templates -> Windows Components -> Data Collection and Preview Builds.
Step 4: After that, double click on the “Allow Telemetry” option.
Step 5: Next, select the “disabled” option and click on “Apply.” Lastly, click on, OK.
Step 6: Now, go to “Start menu,” type in “Task Manager” in the search box and open Task Manager.
Step 7: Finally, check to see if Microsoft Compatibility Telemetry is using a common disk space or not.
Read Also:
Method 4: Clear The Running Memory To Speed Up Your System
Clearing the running memory of your PC can help speed your system up and solve the issue of Microsoft Compatibility Telemetry High Disk Usage. You can do so by using any of the free precise up tools like EaseUs in the following way:
Step 1: Firstly, download and install the “EaseUs free partition tool.”
Step 2: Next, click on the “Cleanup and Optimization” option.
Step 3: Now, select “Junk File Cleanup.”
Step 4: Afterward, click on “Analyze” so that the tool can detect trash.
Step 5: Lastly, check to mark the trash you want to clear up and select “Clean up.”
Step 6: Check to see if your issue has been resolved.
Method 5: Using Diagnostic Tracking Service
Using Diagnostic Tracking Device, you can fix Microsoft Compatibility Telemetry High Disk Usage following these few simple steps:
Step 1: At first, go to the “Start” menu and type in “Services” in the search box.
Step 2: Next, a list of services will appear from among which you need to find the “Diagnostic Tracking service.”
Step 3: Right-click on it and select “Properties.”
Step 4: Under Properties, go to the “General tab.” Then under the “startup type” select “Disable” and click on OK.
Method 6: Remove It From The Task Scheduler
For doing so, you need to follow these steps:
Step 1: Firstly, press Windows and R keys to open a Run dialogue box.
Step 2: In the Run Command, type in “taskschd.msc” and then click OK in order to open Task Scheduler.
Step 3: Next, go to the Task Scheduler Library. Then go to Microsoft.
Step 4: After that, go to Windows, and next select Application experience.
Step 5: Here, search for Microsoft Compatibility Appraiser. Then, right-click on it and select the “Disable” option.
Step 6: Again, reopen Task Scheduler Library and navigate through the following pathway; Microsoft -> Windows -> Customer Experience Improvement Program.
Step 7: Lastly, disable all the three options that appear.
You may also like:
- Steam Missing File Privileges Error
- No Audio Output Device is Installed Error
- WLDCore.dll is Missing
- Error 0x80300024 While Installing Windows
Conclusion
Hopefully, one of these solutions has proved fruitful for you in fixing Microsoft Compatibility Telemetry High Disk Usage on your PC.