The Critical Process Died Error is also known as the Blue Screen of Death Error (BSOD), which often happens when you are working on the windows and interrupt your work.
BSoDs are also known as stop error or stop codes and are the most annoying error you will encounter while working on it. Various typical causes may give rise to Critical Process Died error in Windows 10, such as software bugs, faulty memory, overheating and over-locking, power supply issue, etc.
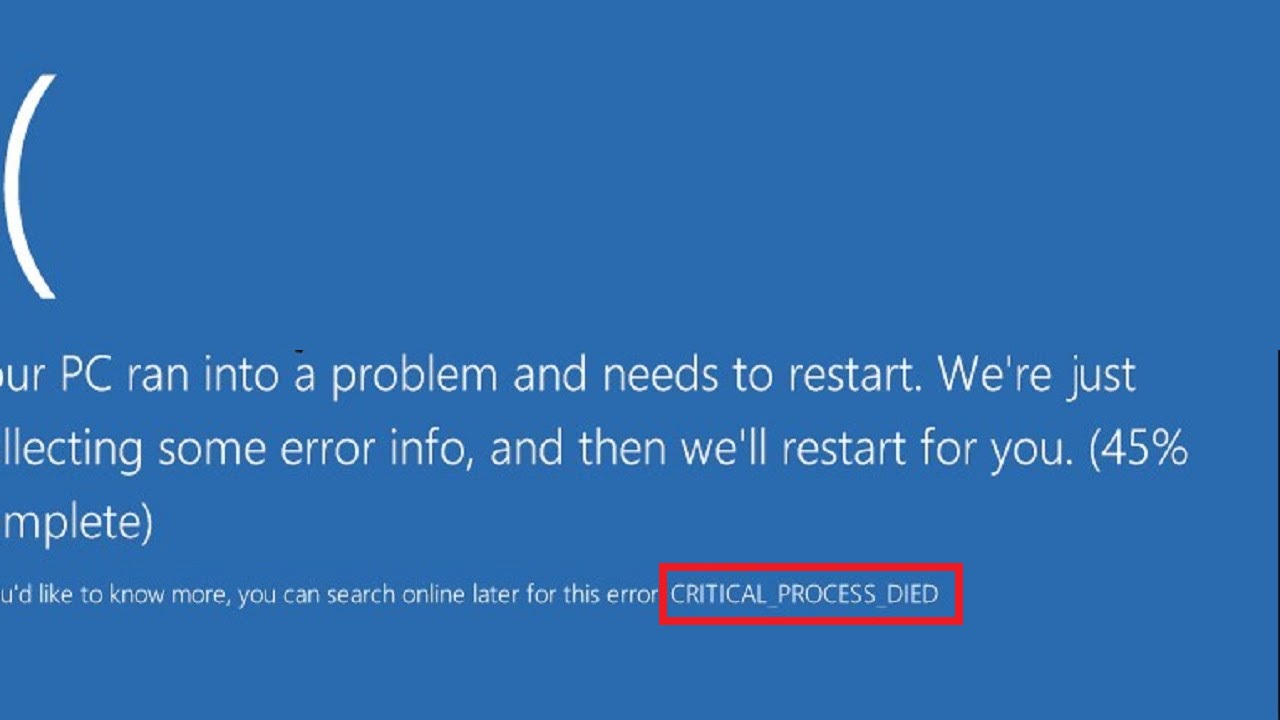
If you have ever encountered Critical Process Died error on your PC, then you must be aware of the fact that when this Critical_Process_Died error occurs, PC’s screen becomes blue and show the following messages:
- Your PC ran into a problem and needed to restart. We are collecting some error info, and then we’ll restart for you.
- If you would like to know more, you can search online later for this error; Critical_Process_Died.
Read Also:
Contents
- 1 Why Does Critical Process Died Error Occur?
- 2 How to Fix Critical Process Died Error in Windows 10?
- 2.1 Method 1: Uninstall Latest Updates on your PC
- 2.2 Method 2: Disable Sleep Mode and Hibernate
- 2.3 Method 3: Run System File Checker
- 2.4 Method 4: Run DISM to Fix the Issue
- 2.5 Method 5: Run CCleaner and Antimalware
- 2.6 Method 6: Boot your Computer Clean or enter Safe Mode
- 2.7 Method 7: Restore your System
- 2.8 Method 8: Update the Latest Drivers
- 2.9 Method 9: Check your Disk for Errors
- 2.10 Method 10: Reinstall or Refresh the Windows
- 3 Conclusion
Why Does Critical Process Died Error Occur?
As we mentioned above that there are various typical/ or technical causes, which eventually give rise to this error. However, the most obvious causes of this error are the following:
- The primary reason behind this error we can say is Buggy Drivers.
- Faulty Hard Disks and damaged files/ or documents.
- Bad RAM, as well as Corrupt Windows Registry.
- I am upgrading the windows from the old one to the latest one.
- Miscellaneous such as power supply issues, overheating of RAM, hardware or software bugs, etc.
The deeper you go, the more complicated this error gets, and it becomes hard to pinpoint the actual cause for this error. However, there are several methods also to fix this error despite the cause, and in this article, we are going to share some of those methods which will surely go to help you fix this error in your PC.
How to Fix Critical Process Died Error in Windows 10?
Method 1: Uninstall Latest Updates on your PC
As we said that some software bugs could be the reason behind this error, thereby if you have installed any software update in your PC recently, it might be infected or corrupted by a virus. Thus, uninstalling such corrupted or infected software will ultimately fix this issue for you:
Step 1: Turn on your computer and navigate to your PC’s settings.
Step 2: In the PC’s settings, click on the windows update > followed by selecting the “Update History” option.
Step 3: In the update history window, click on the Uninstall Updates.
Step 4: Next, you will see a list of all the updates, from there choose the updates that you wish to uninstall > then click on the Uninstall.
Step 5: Finally, run the app that was showing error before to check if the error has solved or not.
Also Read:
- Digital TV Tuner Device Registration Application
- Microsoft Compatibility Telemetry High Disk Usage
- Bad Pool Header Error In Windows 10
Method 2: Disable Sleep Mode and Hibernate
Following steps will help you in performing this method:
Step 1: Start your computer and then open the Control Panel.
Step 2: Once you get inside the control panel of your computer, type Power Options, and click on it.
Step 3: Next, click on “change what the power button does” from power options > click on Change settings that are currently unavailable.
Step 4: You will be redirected to a new window, uncheck Sleep and Hibernate in there and save the settings.
Step 5: Restart your computer and check if the error is fixed or not.
Method 3: Run System File Checker
If the error has occurred due to some corrupted/ or missing files, then you can fix the error by running a System File Checker on your PC.
It will run a scan on your PC, and if any issue found, it will repair it automatically.
Follow the steps given below to try this method:
Step 1: Open the Start Menu and in the search bar type “cmd.”
Step 2: From the options that pop-up right-click on the Command Prompt > select Run as Administrator.
Step 3: You will be redirected to a new window, then type “sfc /scannow” and then hit the enter button.
Step 4: After you hit the enter button, it will take some time to complete the process.
Step 5: At last, restart your computer and do check about the error if it has been solved or not.
Method 4: Run DISM to Fix the Issue
DISM stands for Deployment Image Servicing and Management; this will help you to fix this issue by following the steps given here:
Step 1: Open the start menu and in the search bar type “cmd”> then select Command Prompt and then click on Run as Administrator.
Step 2: Afterwards, type the following commands one by one and then hit the enter button after each one of them:
- Dism /Online /Cleanup-Image/CheckHealth
- Dism/ Online /Cleanup-Image /ScanHealth
- Dism /Online /Cleanup-Image / RestoreHealth
Step 3: Wait for some time and let the scan complete, once it’s done restart your computer.
Method 5: Run CCleaner and Antimalware
To perform this method, you need first to install CCleaner and then simply follow the steps mentioned below:
Step 1: First of all, Download & Install “CCleaner” and “Malwarebytes.”
Step 2: Next, scan your computer system to search for any corrupted files in your computer by using Malwarebytes.
Step 3: Malwarebytes will remove any possible corrupted files/ or malware is found in your PC’s operating system.
Step 4: Then, run CCleaner and mark all selections you want to clear from your PC’s Operating System > click on Run CCleaner.
Step 5: Wait for some time and let the process complete > click on the Registry Tab and mark all the selections you see there.
Step 6: Then run a scan on your PC using CCleaner by selecting Scan for Issue > click on Fix Selected Issues.
Afterward, a window will appear, choose Yes to back up your data.
Step 7: Select Fix All Selected Issues, after back up t is done > Restart your computer.
Read Also:
Method 6: Boot your Computer Clean or enter Safe Mode
It will help you by using the minimum set of drivers and start-up programs, which further help you fix the issue by minimizing any kind of software struggle/ or software related problem.
The following steps will help you perform this method:
Steps To Boot Your Computer Clean
Step 1: Start your computer and then open Run Menu > then type msconfig in the run box and hit the enter button.
Step 2: Next, you will see a services tab on your computer screen > click on Hide all Microsoft services > click on “Disable for all” option.
Step 3: Then, choose and click on the Open Task Manager, which you will find on the Start-up tab.
Step 4: Once you get inside the Start-up window, first click on the Task Manager, followed by (select) Each item > lastly click on the Disable option.
Step 5: Next, you can close the Task Manager and reboot your computer.
Steps To Enter Safe Mode
Step 1: After booting for a couple of times, a list will appear on your screen with three booting options.
Step 2: Next, navigate to Advanced options by clicking on Troubleshoot.
Step 3: Then, select Advanced options > select Startup Settings.
Step 4: At last, restart your computer > select Enable Safe Mode option.
Method 7: Restore your System
If the methods mentioned above do not work for you, then you can try this method. Restoring your system will help you fix this issue by removing the apps and programs you have installed recently if they are the reason behind this issue.
I will also help you by allowing you to get back on to the previous performance of your system. Follow the steps given below to try this method:
Step 1: Start your computer and then navigate to its settings.
Step 2: In the computer settings, select Update, and Security.
Step 3: You will be redirected to a new window, then select the Recovery option there (it will be in the left pane).
Step 4: Then, click on the Get Started option with Reset the PC option > select the option to back-up your files.
Step 5: At last, follow the steps showing on the screen and let the reset procedure complete.
Method 8: Update the Latest Drivers
Updating your computer’s driver is the most convenient way to fix Critical Process Died or Critical_Process_Died Error or the BSoD error. Also, keeping your computer’s drivers updated help to fix other software related issues also.
To update the latest drivers, follow the steps given here:
Step 1: Open Device Manager by pressing Windows + X key combination.
Step 2: You will be redirected to a new window with a list of drivers if you find any driver there with a yellow exclamation mark beside it. Then uninstall that driver and then reinstall it back.
Step 3: Next, right-click on the driver and then tick on the Upgrade Software check-box.
Method 9: Check your Disk for Errors
You can check your disk for errors by using command prompt, which can be done by following steps:
Step 1: Press the Windows key and then in the search menu type “cmd” and then from the options that appear, select command prompt.
Step 2: Right-click on the Command Prompt and the select Run as Administrator > login as Administrator.
Step 3: Then, in the command prompt window type the following command:
Chkdsk C: /f /r /x
Step 4: f is to fix the issue; r is for repair, and x is to force the volume.
Method 10: Reinstall or Refresh the Windows
Finally, when no method/ or fix helps you to fix this Critical_Process_Died error, the last resolve is to reinstall your computer’s operating system. Before you reinstall the windows, be sure to back up your data in a USB drive or hard disk.
Steps To Refresh Your Windows
Step 1: Start your computer and go to the settings.
Step 2: Next, click on the Change PC settings option followed by selecting the Update and Recovery Option.
Step 3: Finally, click ok and let the process complete.
Anyway, if you choose to reinstall the windows, be sure to back up your data and then format the C drive in your PC specifically.
You may also like:
- Steam Missing File Privileges Error
- No Audio Output Device is Installed Error
- WLDCore.dll is Missing
- Error 0x80300024 While Installing Windows
Conclusion
So, here we come to the end of this article, and the above-discussed methods are some the most convenient & easy to perform remedies. You can try each one of them as per your convenience to fix the Critical_Process_Died error in your Windows 10.
Always remember to follow each step carefully to prevent any more issues that might arise otherwise, and don’t worry if the Critical Process Died error exists even after performing one method; if one method doesn’t work, try another.