Users can face various types of errors while using a computer device. There are multiple streams of malfunctions that can arise in the Windows Operating System. 0x80300024 errors can turn out to be extremely irritating and can hamper smooth functioning while conducting essential tasks on the computer.
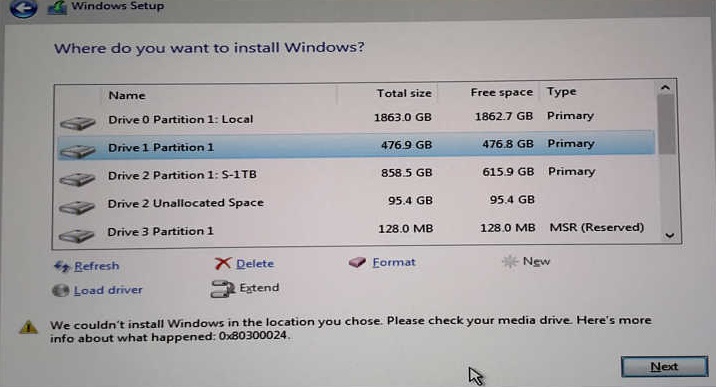
In spite of diligent design, the Windows Operating System is not fully exempt from external flaws. It can be because numerous features are present at one place in the same device. One such annoying error that users can witness is while trying to install a different version of the Operating System.
The error message pops-up “Windows is unable to install at the selected location” in-between the installation process. The computer creates an automatic error code along with it. The error code for this problem is ‘0x80300024’ which also pops-up at the bottom of the screen.
It points us towards acknowledging the exact fault of the Error 0x80300024 – which is some software or hardware related malfunction. More specifically, probable causes can be spoiled installation media or overloading of default destination drive or the hard is damaged or corrupted. In other words, this happens when the Windows installer cannot carry on further with the installation process.
Read Also:
Contents
- 1 5 Ways to Fix Error 0x80300024 While Installing A New Windows
- 1.1 Method 1: Disengage All The unnecessary Hard drives
- 1.2 Method 2: Plug The Installation Media Into Some Other USB Port
- 1.3 Method 3: Confirm That The Target Drive Is Located At The Top Of The Device’s Boot Sequence
- 1.4 Method 4: Clear The Installation Location
- 1.5 Method 5: Substitute Your Hard Drive
- 2 Conclusion
5 Ways to Fix Error 0x80300024 While Installing A New Windows
There are various reasons for 0x80300024 error to arise, and Windows 7 and Windows 10 users are most likely to witness it. Fortunately, every error comes with secure solutions. The user can rectify the 0x80300024 error by performing specific troubleshooting solutions and then the user can re-install the concerned Windows version successfully. Let us go over specific solutions to resolve the Error Code: 0x80300024.
Method 1: Disengage All The unnecessary Hard drives
In case the computer possesses more than one hard drive than the error is likely to arise. While installing the different versions of the operating system in one of the hard drives, other drives might create some interference. A simple resolution is to detach all the external hard drives except the one where the installation process is taking place. It stops any interference arising out of the other drives. Try this and check if the problem resolves or not.
Also Read:
- Digital TV Tuner Device Registration Application
- Microsoft Compatibility Telemetry High Disk Usage
- Bad Pool Header Error In Windows 10
- Critical Process Died Error in Windows 10
Method 2: Plug The Installation Media Into Some Other USB Port
This solution applies only if you are trying to install the operating system using a USB flash drive. The port where you plugged the installation device might be industrious, causing the error 0x80300024. Specific ports are not susceptible to a particular USB drive. It is because the USB drive requires the transfer of files at different rates to conduct the installation process smoothly.
USB 2.0 offers a speed of 480 Mbps while transferring files and USB 3.0 transfers at a speed of 4.8 Gbps. Try changing the USB port from 2.0 to 3.0 and vice versa and check if the error persists or not.
Method 3: Confirm That The Target Drive Is Located At The Top Of The Device’s Boot Sequence
There is one pre-requisite to install a different operating system. You need to set the installation drive at the apex position of the device’s boot order. The boot order is something that specifies the computer to perform a specific type of function chronologically as required.
All the operating systems incorporate specific tasks in it which assist the computer in performing them in an innate chronological manner. The administrator can alter such a boot system manually. The user can configure it at the most rudimentary level through the device’s Basic Input / Output System (BIOS).
Specifically, the error arises when the destination drive is not present at the top of the boot sequence. Simply, execute the following steps to resolve the error.
Step 1: To begin with, turn on your computer.
Step 2: Now, you need to go to the BIOS mode to check the position of the target drive. To do this, the moment when the computer boots up, instruction to press a certain key to launch BIOS will be visible on the screen. In most cases, the key is Del, F1 or F2 – pressing which the computer enters into the BIOS mode.
Step 3: Then, the BIOS setup utility window will pop-up on the screen. Now, in the BIOS, you need to navigate to the computer’s boot sequence. Customarily, it is situated in the ‘Boot’ tab.
Step 4: Then, you will need to adjust the boot sequence. Place the hard drive where you are trying to install the new operating system on the top of the boot sequence.
Step 5: Do not forget to press ‘F10’ on your keyboard to save and exit the computer’s BIOS. That’s it you are good to go.
After this, restart the computer and try reinstalling the operating system and check if the Error Code: 0x80300024 persists or not.
Read Also:
Method 4: Clear The Installation Location
The destination drive where you are going to install the new operating system files should not contain any other data in it. If there is any data in that concerned drive, it could, in some ways, affect the installation process and eventually the error 0x80300024 pops-up. The windows installer is very particular and simply would not install the new operating system files considering the folder as damaged or corrupt.
So the destination folder should always steer clear of any other files or data. So, if this is the cause of the problem, removing all the files from the hard drive should resolve it. Execute the following steps for the same.
Step 1: To begin with the installation process and complete it smoothly, you need to have Windows Installation Media present on your computer. If the media does not exist, you need to form one and then install the new Operating system.
Step 2: Now, with the Windows Installation Media present in your computer, boot up your device using the same.
Step 3: Then, simply follow the on-screen prompts and select your preferences.
Step 4: After that, the computer will ask you about the type of installation you want. Select ‘Custom (advanced)’ when it pops-up.
Step 5: Now, the computer will ask to set up the location of the new Operating system needs. Select the option Drive options (advanced).
Step 6: Before going forward with the installation process, you need to format the installation hard drive. To do this, select the hard drive where you want to install the Operating system and choose ‘Format’.
Step 7: Wait until the drive gets formatted and then click on ‘Next’.
Hopefully, after doing this, the further process will perpetuate without any 0x80300024 Error.
Method 5: Substitute Your Hard Drive
In case, if none of the above-described solutions works, then the ultimate and only solution remaining is to substitute your computer’s hard drive. The hard drive might be corrupt or dead, and you need to replace it with a new one. If this is the case, then the only solution remaining is to insert a new hard drive into the system and then install the latest Operating system. This will undoubtedly resolve the error, and you will be able to install the Operating system.
You may also like:
- Steam Missing File Privileges Error
- No Audio Output Device is Installed Error
- WLDCore.dll is Missing
Conclusion
Nowadays, it has become quite simple to change the Operating System version of your device. But, it can get annoying if you are not able to install it on your computer after buying it. Hopefully, the above solutions have helped change the version of the computer’s operating system.