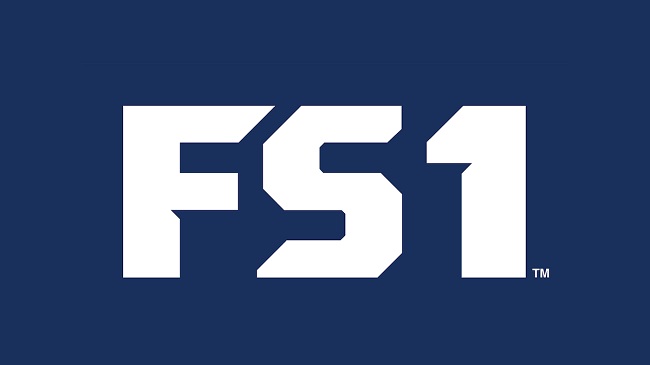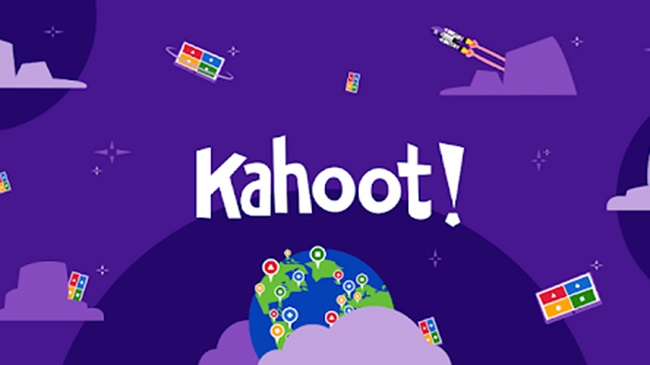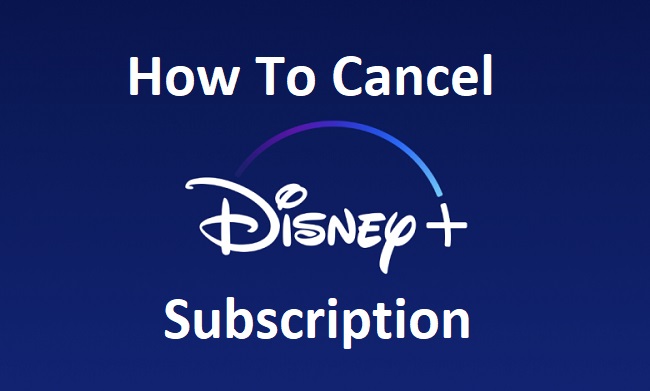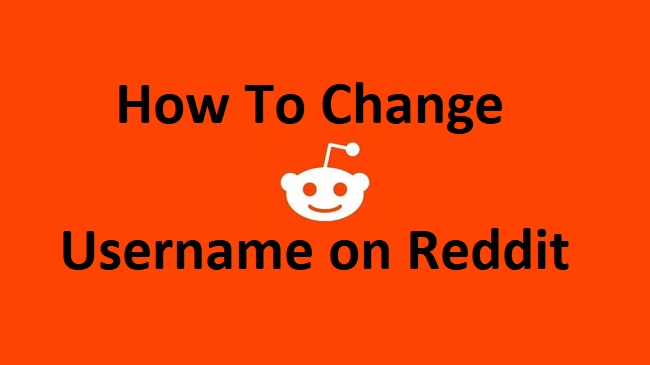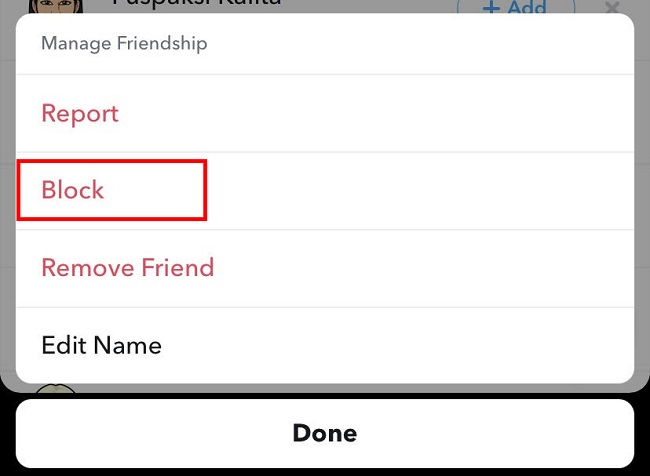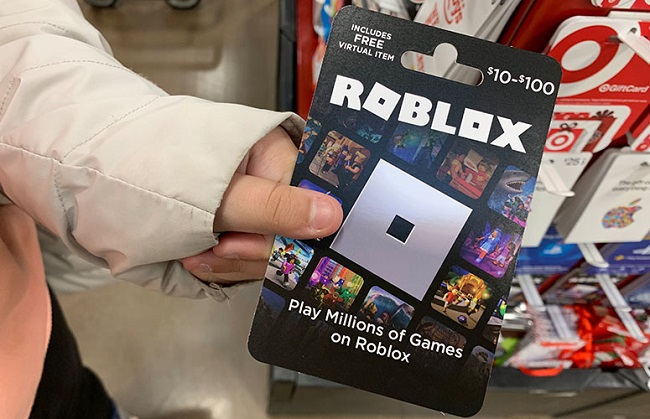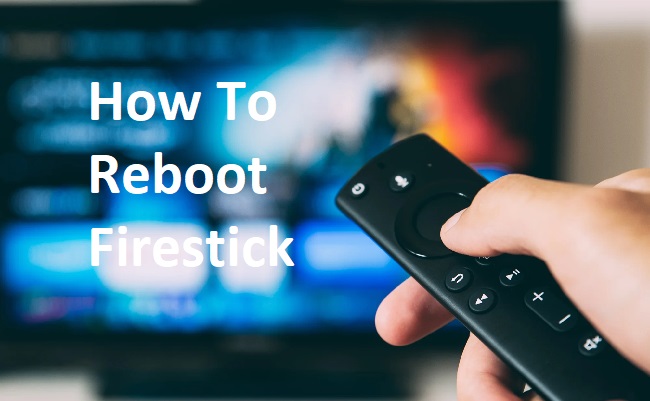As we live in an era where security breaches are not uncommon, keeping your Google account password secure and up-to-date is more crucial than ever.
Whether you’ve forgotten your password or you’re trying to change it on your Android or iPhone, or maybe you want to recover it via your mobile number, this detailed guide provides a step-by-step approach for each scenario.
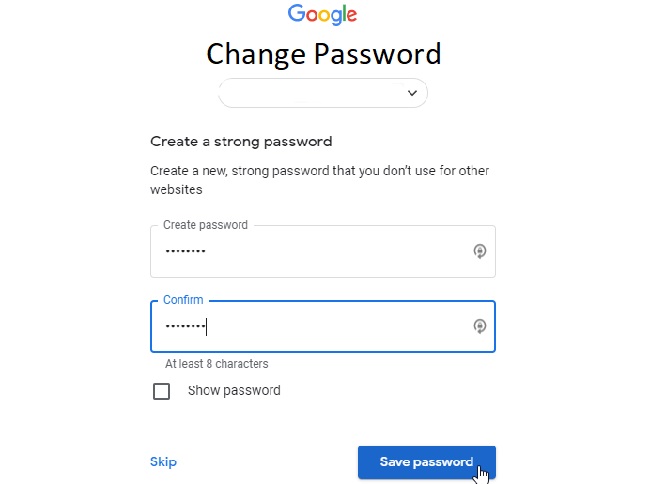
How to Change Password for Google Accounts
Changing your Google account password is a straightforward process, here’s how:
Step 1: Sign in to your Google account.
Step 2: Go to the ‘Security’ section on the left-hand side.
Step 3: Under ‘Signing in to Google,’ click on ‘Password.’
Step 4: You may be asked to sign in again for security purposes.
Step 5: Enter your new password, then select ‘Change Password.’
How to Change Google Account Password if Forgotten
If you’ve forgotten your Google account password, follow these steps to recover it:
Step 1: Visit the Google Account Recovery page.
Step 2: Enter your email address and click ‘Next.’
Step 3: Click on ‘Forgot password?’
Step 4: Google will now ask you to enter the last password you remember. If you can’t recall any, click on ‘Try another way.’
Step 5: Google will then use your recovery methods (email, phone number, security questions) to verify your identity.
Step 6: Once verified, you’ll be prompted to enter a new password.
How to Change Google Account Password on Android
Changing your Google account password on your Android device is easy:
Step 1: Open your device’s ‘Settings’ app.
Step 2: Tap on ‘Google,’ then ‘Manage your Google Account.’
Step 3: At the top, tap ‘Security.’
Step 4: Under ‘Signing in to Google,’ tap ‘Password.’ You might need to sign in.
Step 5: Enter your new password, then tap ‘Change Password.’
How to Change Google Account Password on iPhone
Changing your Google account password on an iPhone is similar to the process on Android:
Step 1: Download and open the Google app.
Step 2: Tap on your profile picture and select ‘Manage your Google Account.’
Step 3: Tap on ‘Personal info & privacy,’ then ‘Account recovery.’
Step 4: Under ‘Password & sign-in method,’ tap on ‘Password.’
Step 5: Verify your identity, enter your new password, and tap on ‘Change Password.’
How to Recover Google Account Password via Mobile Number
If you’ve added a phone number to your Google account, you can use it to recover your password:
Step 1: Visit the Google Account Recovery page.
Step 2: Enter your email address and click ‘Next.’
Step 3: Click on ‘Forgot password?’
Step 4: Click on ‘Try another way’ until you see the option to verify via phone number.
Step 5: You’ll receive a code via SMS. Enter the code.
Step 6: Once verified, you’ll be prompted to enter a new password.
In conclusion, changing or recovering your Google account password is a user-friendly process designed to ensure your account remains secure. Remember to create a strong, unique password and update it regularly to further enhance the security of your account.